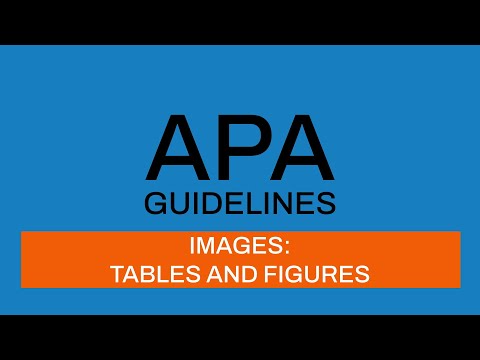Ha véletlenül felülírta egy régi fájlt vagy mappát egy újaval, akkor is előfordulhat, hogy le tudja tölteni a régi verziót. Minden operációs rendszerhez elérhető ingyenes szoftver, amellyel beolvashatja és helyreállíthatja a törölt fájlokat a merevlemezről. Ha korábban biztonsági másolatokat állított be az operációs rendszeren keresztül, akkor előfordulhat, hogy a fájl a biztonsági mentésben is megtalálható.
Lépések
1. módszer a 3 -ból: PhotoRec (Windows, Mac és Linux)

1. lépés: Azonnal hagyja abba a mentést az érintett meghajtóra
Ha észreveszi, hogy véletlenül törölt vagy felülírt egy fájlt, ne mentsen mást a merevlemezre. Kerülje a programok futtatását is. Amikor új adatokat írnak a meghajtóra, fennáll annak az esélye, hogy a régi fájl adatai felülbírálhatók. Ha nem ment semmit, növeli annak esélyét, hogy vissza tudja állítani a fájlt.

2. lépés: Töltse le az ingyenes PhotoRec segédprogramot egy másik számítógépre vagy meghajtóra
Ez egy hatékony ingyenes fájl -helyreállító program. Nem szép, de ugyanazokat a dolgokat képes elvégezni, mint a drága fájl -helyreállító programok. A PhotoRec ingyenesen letölthető a www.cgsecurity.org webhelyről a TestDisk segédprogram részeként.
- A PhotoRec elérhető Windows, OS X és Linux rendszerekhez.
- Győződjön meg róla, hogy ezt egy másik számítógépen teszi, hogy elkerülje a helyreállítani kívánt fájl felülírását. A PhotoRec programot letöltheti a számítógép másik meghajtójára is, de a legbiztonságosabb, ha másik számítógépen tölti le.

3. lépés Helyezzen be egy üres USB -meghajtót
Ideális esetben olyan USB -meghajtót szeretne használni, amely elég nagy ahhoz, hogy a PhotoRec és a helyreállítani kívánt fájlokat is tárolja. Ennek oka az, hogy a fájl helyreállítása az eredeti meghajtóra növeli annak esélyét, hogy a helyreállítás felülírja az eredetit, és megrongálja azt.
A PhotoRec mérete csak körülbelül 5 MB, így bármilyen méretű USB -meghajtó képes lesz arra

Lépés 4. Bontsa ki a letöltött archívumot
A TestDisk ZIP (Windows) vagy BZ2 (Mac) fájlba van csomagolva. Bontsa ki a TestDisk mappát.

5. lépés: Másolja a TestDisk mappát az USB -meghajtóra
Ez lehetővé teszi a PhotoRec futtatását az USB -meghajtóról.

6. lépés Helyezze be az USB -meghajtót abba a számítógépbe, amelyből vissza szeretné állítani a fájl (oka) t
Nyissa meg a TestDisk mappát az USB -meghajtón.

Lépés 7. Futtassa a "photorec" programot
Ezzel elindítja a parancssort vagy a terminált.
A felfelé, lefelé, balra és jobbra mutató nyílbillentyűkkel navigálhat, az Enter vagy a Return billentyűvel pedig megerősítheti a választásokat

8. lépés. Válassza ki azt a lemezt, amelyről vissza szeretné állítani a fájlokat
A lemezek csak számozottak, ezért le kell állítani a lemez méretét.
Ha a lemez több partícióval rendelkezik, például egy C: és D: meghajtó egy fizikai lemezen, akkor azok nem jelennek meg a listában, amíg ki nem választja a lemezt, amelyen vannak

9. lépés: Válassza ki a keresni kívánt fájltípust
Alapértelmezés szerint a PhotoRec megpróbálja helyreállítani a támogatott fájlokat. A keresést felgyorsíthatja, ha megadja, hogy mely fájltípusokra kíván fókuszálni.
- A Fájlopció menüben módosíthatja a fájltípusok beállításait.
- A Fájlbeállítások menüben az S gomb megnyomásával törölheti a listán lévő összes elem kijelölését. Ezután áttekintheti a listát, és engedélyezheti a keresni kívánt fájltípusokat.

10. lépés. Válassza ki a partíciót
A partíciók mérete alapján meg kell ítélnie, melyik a helyes. Néhány partíció címkézett lehet.

11. lépés: Válassza ki a fájlrendszer típusát
Ha Linuxot használ, válassza az ext2/ext3 lehetőséget. Ha Windows vagy OS X rendszert használ, válassza az Egyéb lehetőséget.

12. lépés. Válassza ki a keresendő helyet
Itt a választás a fájl elvesztésének módjától függ:
- Ingyenes - Válassza ezt az opciót, ha manuálisan törölte vagy másolta a régi fájlt.
- Egész - Válassza ezt a lehetőséget, ha a lemezhiba miatt elvesztette a hozzáférést a fájlhoz.

13. lépés. Válassza ki a fájlok helyreállításának helyét
Győződjön meg arról, hogy ez nem ugyanazon a partíción található, mint a helyreállítani kívánt fájlok.
- A könyvtárlista tetején található.. gombbal lépjen vissza a telepített lemezekhez. Ez lehetővé teszi, hogy megtalálja a helyet egy másik partíción vagy USB -meghajtón, ahová a fájlokat mentheti.
- Nyomja meg a C gombot, amikor megtalálta azt a könyvtárat, amelybe a fájlokat menteni kívánja.

14. lépés. Várja meg a fájlok helyreállítását
A PhotoRec megpróbálja helyreállítani a törölt fájlokat a kiválasztott partícióról. A hátralévő idő megjelenik a képernyőn, és megjelenik a visszaállított fájlok száma.
A fájl helyreállítása nagyon sokáig tarthat, különösen akkor, ha a partíció nagy, és sokféle fájltípust keres

15. lépés: Ellenőrizze a helyreállított fájlokat
A vizsgálat befejezése után ellenőrizheti a helyreállítási könyvtárat, hogy megnézze a helyreállított fájlokat. A fájlnevek valószínűleg megsemmisülnek, ezért mindegyiket át kell néznie, hogy megnézze, a szükséges fájl sikeresen helyreállt -e.
2. módszer a 3 -ból: Recuva (Windows)

1. lépés: Azonnal hagyja abba a mentést az érintett meghajtóra
Ha észreveszi, hogy véletlenül törölt vagy felülírt egy fájlt, ne mentsen mást a merevlemezre. Kerülje a programok futtatását is. Amikor új adatokat írnak a meghajtóra, fennáll annak az esélye, hogy úgy lehet beállítani, hogy felülírják a régi fájl adatait. Ha nem ment semmit, növeli annak esélyét, hogy vissza tudja állítani a fájlt.

2. lépés: Töltse le a Recuva -t egy másik meghajtón
Töltse le a telepítőt egy másik meghajtóra a számítógépén, vagy egy másik számítógépre. A Recuva ingyenesen elérhető a www.piriform.com webhelyen.

3. lépés Helyezzen be egy üres USB -meghajtót
Ez az a meghajtó, amelyre a Recuva -t telepíti. Ez lehetővé teszi a Recuva futtatását anélkül, hogy véletlenül felülírná a meghajtón lévő fájlokat, amelyekről helyreállítja a fájlokat.

4. lépés: Indítsa el a Recuva telepítőt
A folytatáshoz kattintson a Tovább gombra.

5. lépés. Kattintson
Fejlett a telepítési hely megváltoztatásához.
A folytatáshoz válassza ki bármelyik lehetőséget.

6. lépés Válassza ki az USB -meghajtót telepítési helyként
Létre kell hoznia a "Recuva" mappát.

7. lépés. Törölje a jelölést az összes további telepítési lehetőségből, majd kattintson a gombra
Telepítés.

8. lépés. Nyissa meg az USB -meghajtón létrehozott Recuva mappát

9. lépés: Kattintson jobb gombbal az üres helyre, és válassza az "Új" → "Szöveges dokumentum" lehetőséget

10. lépés. Módosítsa a fájlnevet erre
hordozható.adat.
Erősítse meg, hogy módosítani kívánja a fájlkiterjesztést.

11. lépés Helyezze be az USB -meghajtót abba a számítógépbe, amelyből vissza szeretné állítani a fájl (oka) t
Nyissa meg a Recuva mappát az USB -meghajtón.

12. lépés: Futtassa a "recuva.exe" fájlt
Ezzel elindul a helyreállítási varázsló.

13. lépés. Válassza ki a keresni kívánt fájltípusokat
Kereshet az összes fájlra, vagy bizonyos típusú fájlokra.

14. lépés. Válassza ki a fájlok keresésének helyét
A számítógépen bárhol kereshet, vagy megadhat bizonyos helyeket.

15. lépés: Indítsa el a vizsgálatot
A Recuva megkezdi az Ön által megadott helyen a kiválasztott fájlok keresését.

16. lépés. Ellenőrizze a helyreállítani kívánt elemeket
A vizsgálat befejezése után megjelenik az eredmények listája. Jelölje be a jelölőnégyzetet minden helyreállítani kívánt fájlhoz, majd kattintson a Visszaállítás… gombra.

17. lépés. Válassza ki a fájlok helyreállításának helyét
Győződjön meg arról, hogy nem ugyanaz a partíció, mint a helyreállított fájlok, különben hibákat okozhat a helyreállított fájlokban.
3. módszer a 3 -ból: A fájl régebbi verzióinak helyreállítása

1. lépés: A Windows Fájltörténet használatával állítsa vissza a fájl korábbi verzióját
Mind a Windows 7, mind a Windows 8 rendelkezik fájlelőzmények biztonsági mentési segédprogramokkal. Ezeket engedélyezni kell, hogy a fájlok régebbi verzióinak helyreállításához használhassák őket.
- Tekintse meg ezt az útmutatót a Windows 8 fájlelőzményeinek használatával kapcsolatos részletes információkért.
- Ez a funkció elég gyorsan feltöltheti a meghajtót, de korlátozhatja, hogy ezek a fájlok mennyi helyet foglaljanak el.

2. lépés: A Time Machine segítségével az OS X rendszerben visszaállíthatja a fájl korábbi verzióját
Előzetesen be kell állítania a Time Machine -t, hogy a biztonsági másolatokat külső merevlemezen tárolja, de ezután idővel hozzáférhet a fájl összes változatához.