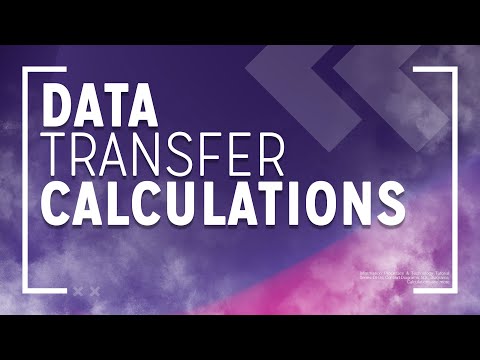A tartománynévrendszer (DNS) olyan módszer, amely magában foglalja a hálózati rendszerek és számítógépek elnevezését oly módon, hogy megkönnyítse azok megtalálását, nyomon követését és a velük való munkát. A számítógép DNS -beállításainak ellenőrzése hasznos lehet, ha konkrét DNS -információkat szeretne megtudni a hálózatáról, például a tartomány vagy szerver IP -címét.
Lépések
1. módszer a 6 -ból: DNS -beállítások ellenőrzése a Windows rendszerben

1. lépés. A „Start” képernyő eléréséhez csúsztassa ujját a Windows 8 -as eszköz jobb oldaláról
Ha egeret használ, mutasson a munkamenet bal alsó sarkára a „Start” képernyő eléréséhez

2. lépés. Írja be a „Vezérlőpult” szót a keresőmezőbe, és válassza ki a lehetőséget, miután megjelenik a keresési eredményekben

Lépés 3. Kattintson a „Hálózat állapotának és feladatainak megtekintése” lehetőségre a Hálózat és Internet szakasz alatt
Megjelenik az összes aktív hálózat listája.

4. lépés Kattintson a „Kapcsolatok” jobb oldalán látható linkre ahhoz a hálózathoz, amelynek DNS -beállításait ellenőrizni szeretné
Megjelenik egy hálózati állapotablak.

5. lépés: Kattintson az állapotablakban található „Tulajdonságok” gombra

6. lépés: Kattintson az „Internet Protocol Version 4 (TCP / IPv4)” lehetőségre
”

7. lépés: Kattintson a „Tulajdonságok” elemre
” A számítógép jelenlegi DNS -beállításai a Tulajdonságok ablak alsó felében találhatók.
2. módszer a 6 -ból: DNS -beállítások ellenőrzése Windows 7 / Vista rendszerben

1. lépés: Kattintson a „Start” gombra, és válassza a „Vezérlőpult” lehetőséget
”

2. lépés: Írja be a „Hálózat és megosztás” parancsot a Vezérlőpult ablak jobb felső sarkában található keresőmezőbe

Lépés 3. Válassza a „Hálózati és megosztási központ” lehetőséget, amikor megjelenik a keresési eredményekben

Lépés 4. Kattintson a „Adapterbeállítások módosítása” lehetőségre a bal oldali ablaktáblán, miután megnyílt a Hálózati és megosztási központ ablak

5. lépés: Kattintson jobb gombbal arra a hálózatra, amelynek DNS-beállításait ellenőrizni szeretné

Lépés 6. Válassza ki a „Tulajdonságok” lehetőséget a rendelkezésre álló lehetőségek listájából

7. lépés: Kattintson az „Internet Protocol Version 4 (TCP / IPv4)” lehetőségre
”

8. lépés: Kattintson a „Tulajdonságok” gombra
A DNS -beállítások az ablak alsó részén jelennek meg a DNS -kiszolgáló mezők mellett.
3. módszer a 6 -ból: DNS -beállítások ellenőrzése Windows XP rendszerben

1. lépés: Kattintson a „Start” gombra a Windows XP asztalon

Lépés 2. Válassza a „Vezérlőpult
”

Lépés 3. Válassza a „Hálózati kapcsolatok
” Megnyílik a Hálózati kapcsolatok ablak.

4. lépés: Kattintson a jobb gombbal a „Helyi kapcsolat” elemre, és válassza a „Tulajdonságok” lehetőséget
”
Ha Wi-Fi hálózathoz csatlakozik, kattintson a jobb gombbal a „Vezeték nélküli hálózati kapcsolat” elemre, és válassza a „Tulajdonságok” lehetőséget

5. lépés Kattintson az „Internet Protocol (TCP / IP)” elemre
”

6. lépés: Kattintson a „Tulajdonságok” gombra
A számítógép DNS -beállításai megjelennek a Tulajdonságok ablak alján, a DNS -kiszolgáló mezők mellett.
4. módszer a 6 -ból: A DNS -beállítások ellenőrzése Mac OS X rendszerben

1. lépés: Kattintson a Mac asztal tetején található Apple ikonra

2. lépés: Válassza a „Rendszerbeállítások
”

3. lépés: Kattintson a Hálózat ikonra a Rendszerbeállításokban

Lépés 4. Kattintson a hálózatra, amelynek DNS -beállításait ellenőrizni szeretné a Hálózat ablak bal oldali ablaktáblájában

5. lépés. Kattintson a „Speciális” feliratú gombra
”

6. lépés. Kattintson a „DNS” fülre
A számítógép jelenlegi DNS -beállításai a „DNS -kiszolgálók” és a „Domainek keresése” mezőben jelennek meg.
5. módszer a 6 -ból: DNS -beállítások ellenőrzése az Ubuntuban

1. lépés: Kattintson a Hálózat ikonra az Ubuntu asztal bal felső sarkában
A Hálózat ikon két nyílra vagy egy Wi-Fi szimbólumra hasonlít.

2. lépés: Kattintson a „Kapcsolatok szerkesztése
” Megjelenik a Hálózati kapcsolatok ablak.

3. lépés: Kattintson annak a hálózati kapcsolatnak a nevére, amelynek DNS -beállításait ellenőrizni szeretné

4. lépés: Kattintson a „Szerkesztés” gombra a Hálózati kapcsolatok jobb oldali ablaktáblájában

5. lépés Kattintson az „IPv4 beállítások” fülre
”

6. lépés. Jegyezze fel a „DNS -kiszolgálók” melletti mezőben közzétett információkat
” Ezek a számítógép jelenlegi DNS -beállításai.
6. módszer a 6 -ból: DNS -beállítások ellenőrzése a Fedorában

1. lépés: Kattintson a kis nyílra a Fedora tálca jobb felső sarkában

2. lépés. Kattintson a Beállítás ikonra

Lépés 3. Kattintson a "Hálózat" ikonra
A Hálózati kapcsolatok ablak megjelenik a képernyőn.