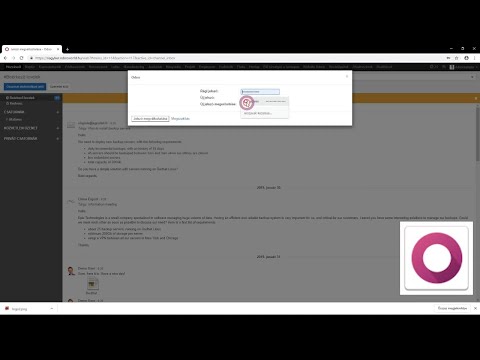Ez a wikiHow megtanítja, hogyan válasszon ki és távolítson el egy nevet, címet vagy hitelkártyát a Chrome mentett automatikus kitöltési űrlapjairól, vagy törölje az összes automatikus kitöltési adatot iPhone vagy iPad segítségével.
Lépések
1 /2 módszer: Egyedi elemek törlése

1. lépés Nyissa meg a Google Chrome alkalmazást iPhone -ján vagy iPadjén
A Chrome ikon úgy néz ki, mint egy színes golyó, amelynek közepén kék pont található.

2. lépés. Koppintson a három függőleges pont ikonra
Ez a gomb a böngésző jobb felső sarkában található. Megnyílik egy legördülő menü.

Lépés 3. Érintse meg a Beállítások elemet a legördülő menüben
Ez megnyitja a böngésző Beállítások oldalát.

Lépés 4. Érintse meg az Űrlapok automatikus kitöltése elemet a Beállítások oldalon
Ez megnyitja a böngésző automatikus kitöltésébe mentett összes név, cím és hitelkártya listáját.

5. lépés. Érintse meg a SZERKESZTÉS gombot
Az Automatikus kitöltés űrlap oldal jobb felső sarkában található. Ez az opció lehetővé teszi az automatikus kitöltési űrlap kiválasztását a listából.

6. lépés. Koppintson a listán szereplő névre, címre vagy hitelkártyára
Koppintással kiválasztja ezt az automatikus kitöltési űrlapot, és piros pipa jelenik meg mellette a listában.
Itt több automatikus kitöltési űrlapot is kiválaszthat, hogy egyszerre törölje őket

7. lépés. Koppintson a Törlés elemre
Ez az opció piros betűkkel van írva a képernyő alján. Eltávolítja a kiválasztott automatikus kitöltési űrlapokat a böngészőből.

8. lépés. Érintse meg a KÉSZ gombot
A képernyő jobb felső sarkában található. A koppintás menti a módosításokat. Az online űrlap kitöltésekor a törölt automatikus kitöltési adatok már nem jelennek meg
2. módszer 2 -ből: Az összes automatikus kitöltési adat törlése

1. lépés Nyissa meg a Google Chrome alkalmazást iPhone -ján vagy iPadjén
A Chrome ikon úgy néz ki, mint egy színes golyó, amelynek közepén kék pont található.

2. lépés. Koppintson a három függőleges pont ikonra
Ez a gomb a böngésző jobb felső sarkában található. Megnyílik egy legördülő menü.

Lépés 3. Érintse meg az Előzmények elemet a legördülő menüben
Ez megnyitja a böngészési előzményeket egy új oldalon.

4. lépés. Érintse meg a Böngészési adatok törlése gombot
Ez az opció piros betűkkel van írva a képernyő alján.

5. lépés. Győződjön meg arról, hogy az Automatikus kitöltés adatok be van jelölve a listában
Ha a böngészési adatok törlése listában nem jelenik meg kék pipa ennek az opciónak a mellett, válassza ki azt a megérintésével.
Ezenkívül a megérintésével törölheti a kiválasztott opció kijelölését

6. lépés. Érintse meg a Böngészési adatok törlése gombot
Ez a lehetőség piros betűkkel van írva a lista alján. A műveletet egy új előugró ablakban kell megerősítenie.

Lépés 7. A megerősítéshez érintse meg a Böngészési adatok törlése elemet
Piros betűkkel van írva a megerősítő előugró ablakban. Ezzel törli az összes mentett automatikus kitöltési űrlapot a böngészőből.