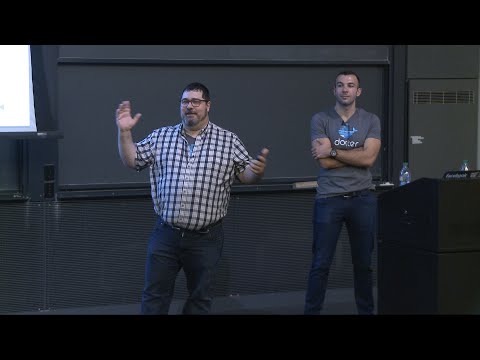Vannak olyan alkalmazások, amelyeket ki szeretne próbálni a macOS rendszerhez, de nem áll készen a Mac számítógépbe való befektetésre? A Mac -alkalmazások megvásárlása nélküli kipróbálásának egyik módja a MacOS telepítése egy virtuális gépre. A virtuális gép lehetővé teszi más számítógépes operációs rendszerek futtatását egy másik számítógépen belül. Ez a wikiHow megtanítja a macOS VirtualBox -ba történő telepítését.
Lépések
Rész 1 /4: A szükséges fájlok letöltése

1. lépés: Töltse le a VirtualBox -ot
A VirtualBox egy virtuális gépi program, amelyet az Oracle fejlesztett ki. A VirtualBox letöltéséhez és telepítéséhez kövesse az alábbi lépéseket:
- Menj https://www.virtualbox.org/wiki/Downloads egy webböngészőben.
- Kattintson Windows gazdagépek alatt "VirtualBox 6.1.18 platform csomagok."
- Kattintson a VirtualBox ".exe" fájlra a webböngészőben vagy a Letöltések mappában.
- Kattintson Következő.
- Kattintson Böngészés válassza ki a telepítési helyet, majd kattintson a gombra Következő (ajánlott, hogy engedélyezze a telepítést az alapértelmezett helyen).
- Kattintson Következő.
- Kattintson Igen annak elismerése ideiglenesen lekapcsolhatja az internetet.
- Kattintson Telepítés.

2. lépés: Töltse le a VirtualBox bővítőcsomagot
Ezenkívül le kell töltenie és telepítenie kell a VirtualBox bővítőcsomagot. Ez javításokat tartalmaz az USB 3.0 billentyűzet és egér támogatásához. A Virtual Box bővítőcsomag letöltéséhez és telepítéséhez kövesse az alábbi lépéseket:
- Menj https://www.virtualbox.org/wiki/Downloads egy webböngészőben.
- Görgessen le, és kattintson Minden támogatott platform alatt "VirtualBox 6.1.18 Oracle VM VirtualBox Extension Pack."
- A telepítéshez kattintson duplán a bővítőcsomag fájljára a webböngészőben vagy a Letöltések mappában.
- Kattintson Telepítés.
- Görgessen le a szöveg aljától, és kattintson a gombra Egyetértek.

3. lépés. Töltse le a macOS Catalina alkalmazást
A MacOS Catalina a macOS legújabb verziója. Előfordulhat, hogy WinRAR, WinZip vagy 7-Zip használatával ki kell vonnia a képet a zip fájlból. A macOS Catalina letölthető az alábbi források egyikéből:
- Menj https://drive.google.com/file/d/1oACRxJe6NVDwndH6mMjldmmzrScA2qdz/view böngészőben, és kattintson a gombra Letöltés.
- Menj https://www.mediafire.com/file/2mwxpooe0da6z3n/Catalina_10.15.5.iso/file böngészőben, és kattintson a gombra Letöltés.
2. rész a 4 -ből: Új virtuális gép létrehozása

1. lépés: Nyissa meg a VirtualBox -ot, és hozzon létre egy új virtuális gépet
A következő lépésekkel hozhat létre új virtuális gépet a VirtualBoxban:
- Nyissa meg a VirtualBox -ot.
- Kattintson Új felül a fogaskerék ikon alatt.
- Kattintson a "Gépmappa" melletti lefelé mutató nyílra, és válassza ki a mappát a virtuális gép telepítéséhez.
- A „Típus” melletti legördülő menüből válassza ki a „MacOS X” lehetőséget.
- A "Verzió" melletti legördülő menüből válassza ki a "MacOS X (64 bites)" lehetőséget.
- Kattintson Következő.

2. lépés Válassza ki, hogy mennyi memóriával szeretne rendelkezni a virtuális gépen, majd kattintson a Tovább gombra
A csúszka segítségével állítsa be, hogy mennyi memóriával rendelkezzen a virtuális gépen. Megadhatja azt a memóriamennyiséget is, amelyet a virtuális gép MB -ban szeretne engedélyezni. Ajánlott legalább 4 GB (4000 MB) vagy memória engedélyezése. Minél több memóriát engedélyez, annál jobban fog működni a virtuális gép.
Nem rendelhet hozzá több memóriát, mint amennyi a számítógépben van

Lépés 3. Válassza a "Meglévő virtuális merevlemezfájl használata
" Ez az utolsó rádió opció a "Merevlemez" alatt. Ez a mappa ikont jeleníti meg az opció mellett.

4. lépés Válassza ki a macOS képfájlt
Ehhez kattintson a "Meglévő virtuális merevlemezfájl használata" melletti rádióbeállításra, majd kattintson a navigálás gombra a letöltött macOS lemezképhez. Kattintson rá, majd kattintson Választ.

5. lépés Kattintson a Létrehozás gombra
A jobb alsó sarokban van. Ez új virtuális gépet hoz létre.
Rész 3 /4: A virtuális gép beállításainak módosítása

1. lépés Válassza ki a macOS virtuális gépet
Kattintson az éppen létrehozott virtuális gép nevére a bal oldali panelen annak kiválasztásához.

2. lépés. Kattintson a Beállítások ikonra
Ez az ikon, amely a fogaskerékre hasonlít az oldal tetején.

Lépés 3. Kattintson a Rendszer elemre
Ez a második lehetőség a bal oldali menüsorban. Ez megjeleníti a rendszerbeállításokat.

4. lépés Törölje a jelölést a "Floppy" jelölőnégyzetből
" Ez az első lehetőség a "Rendszerindítási sor" feliratú mezőben. Ez biztosítja, hogy a virtuális gép ne próbáljon meg hajlékonylemezről indítani.

5. lépés Győződjön meg róla, hogy az "ICH9" van kiválasztva lapkakészletként
Ha a "Chipset" melletti legördülő menüben nem olvasható az "ICH9", kattintson a legördülő menüre, és válassza az "ICH9" lehetőséget.

6. lépés. Kattintson a Processzor fülre
Ez a második lap a képernyő tetején a "Rendszer" menüben.
Ha többmagos processzora van tartalék magokkal (például Core i7 vagy i9), akkor hozzárendelhet 2 vagy több magot a nagyobb feldolgozási teljesítmény érdekében

7. lépés. Győződjön meg arról, hogy a "PAE/NX engedélyezése" jelölőnégyzet be van jelölve
A képernyő alján, a „Bővített szolgáltatások” mellett található.

Lépés 8. Kattintson a Megjelenítés gombra
A bal oldali menüsorban a számítógép monitorához hasonlító ikon mellett található.

9. lépés: Állítsa a "Videomemória" értékét "128 MB -ra
" Egyszerűen húzza a "Videomemória" melletti csúszkát teljesen jobbra, hogy 128 MB -ra állítsa a videomemóriát.

10. lépés. Kattintson a Tárolás elemre
A bal oldali menüsorban egy mechanikus merevlemezre emlékeztető ikon mellett található.

11. lépés. Jelölje be a "Host I/O Cache használata
" A jobb oldalon legtávolabbi panel "Portszám" alatt található.

12. lépés. Kattintson az USB -re
A bal oldali menüsorban egy USB -csatlakozóra emlékeztető ikon mellett található.

13. lépés. Válassza az "USB 3.0" lehetőséget
Kattintson az "USB 3.0" melletti rádió opcióra az USB 3.0 portok engedélyezéséhez a virtuális gépen belül.

14. lépés. Kattintson az OK gombra
A képernyő jobb alsó sarkában található. Ezzel elmenti az összes beállítást.
4. rész a 4 -ből: A virtuális gép javítása

1. lépés Nyissa meg a parancssort rendszergazdaként
A virtuális gépet manuálisan kell javítania, mielőtt a macOS futtatható. Ezt a parancssorból kell elvégeznie. Kövesse az alábbi lépéseket a parancssor megnyitásához rendszergazdai jogosultságokkal:
- Kattintson a Windows Start menüjére.
- CMD típus.
- Kattintson a jobb gombbal a Parancssor ikonra, majd kattintson a gombra Futtatás rendszergazdaként.
- Kattintson Igen.

Lépés 2. Módosítsa a könyvtárat a VirtualBox programmappájára
Gépelje be a cd -t, majd a VirtualBox programmappájának helyét. A VirtualBox alapértelmezés szerint a "C: / Program Files / Oracle / VirtualBox \" mappába települ. Ha itt található a számítógépen, írja be a "C: / Program Files / Oracle / VirtualBox \" cd -t. Ha a VirtualBox nincs telepítve, nyissa meg a Fájlkezelőt, és keresse meg a "VBoxManage.exe" szót, és módosítsa a könyvtárat a fájl helyére.

Lépés 3. Írja be a következő parancsokat a virtuális gép nevével
Adja meg egyenként az alábbi parancsokat, majd nyomja meg az "Enter" gombot. Cserélje le a [vm_name] nevet a virtuális gép tényleges nevére. Miután befejezte ezt a lépést, bekapcsolhatja a virtuális gépet. Csak kattintson a VirtualBoxon belüli virtuális gépre, majd kattintson Rajt. A parancsok a következők:
- VBoxManage.exe módosítása "[vm_name]" --cpuidset 00000001 000106e5 00100800 0098e3fd bfebfbff
- VBoxManage setextradata "[vm_name]" "VBoxInternal/Devices/efi/0/Config/DmiSystemProduct" "iMac11, 3"
- VBoxManage setextradata "[vm_name]" "VBoxInternal/Devices/efi/0/Config/DmiSystemVersion" ""
- VBoxManage setextradata "[vm_name]" "VBoxInternal/Devices/efi/0/Config/DmiBoardProduct" "Iloveapple"
- VBoxManage setextradata "[vm_name]" "VBoxInternal/Devices/smc/0/Config/DeviceKey" "hardhardbythesewordsguardedpleasedontsteal (c) AppleComputerInc"
- VBoxManage setextradata "[vm_name]" "VBoxInternal/Devices/smc/0/Config/GetKeyFromRealSMC" 1