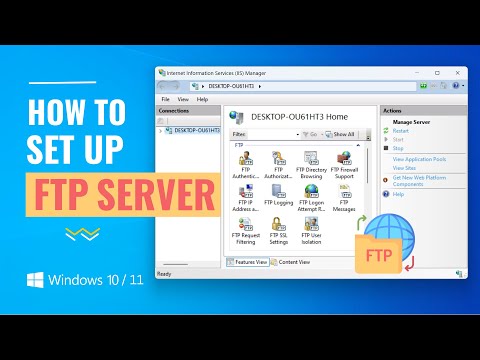A kémprogramok olyan típusú rosszindulatú szoftverek, amelyek beleegyezés nélkül végeznek bizonyos műveleteket, például: hirdetést, személyes adatok gyűjtését vagy az eszköz konfigurációjának megváltoztatását. Ha lassúságot észlel a gépén vagy a hálózatán, a böngésző módosításait vagy más szokatlan tevékenységet észlel, akkor lehetséges, hogy számítógépe kémprogramokkal fertőzött.
Lépések
1. módszer a 4 -ből: A HijackThis használata (Windows)

1. lépés: Töltse le és telepítse a HijackThis alkalmazást
Ez egy diagnosztikai eszköz a Windows számára, amelyet a kémprogramok jelenlétének észlelésére használnak. A telepítéshez kattintson duplán a telepítőre. A telepítés után indítsa el a szoftvert.
Más ingyenes szoftverek, mint például az Adaware vagy a MalwareBytes, szintén hasonló eljárással fognak működni

2. lépés: Nyomja meg a „Config…” gombot
Ez a gomb a jobb alsó sarokban, az „Egyéb dolgok” alatt található, és a program lehetőségeinek listájához vezet.
- Itt be- vagy kikapcsolhatja a fontos opciókat (például a fájlok biztonsági mentését). A biztonsági másolat készítése jó, biztonságos gyakorlat fájlok vagy szoftverek eltávolításakor. Kis tárhelyet foglalnak el, de a biztonsági másolatokat később bármikor eltávolíthatja, ha törli őket a biztonsági mentések mappájából.
- Ne feledje, hogy a „Készítsen biztonsági másolatot az elemek javítása előtt” alapértelmezés szerint be van kapcsolva.

Lépés 3. Nyomja meg a „Vissza” gombot a főmenübe való visszatéréshez
Ez a gomb helyettesíti a „Config…” gombot, miközben a konfigurációs menü nyitva van.

4. lépés: Nyomja meg a „Scan” gombot
Ez a gomb a bal alsó sarokban található, és létrehozza a potenciálisan rossz fájlok listáját. Fontos megjegyezni, hogy a HijackThis gyorsan átvizsgálja a rosszindulatú szoftverek valószínű helyeit. Nem minden eredmény lesz káros.

5. lépés: Jelölje be a gyanús elem melletti jelölőnégyzetet, majd kattintson az „Információ a kiválasztott elemről…” gombra
Ez egy külön ablakban részletezi az elemet és azt, hogy miért jelölték meg. Zárja be az ablakot, ha befejezte a felülvizsgálatot.
A részletek általában tartalmazzák a fájl helyét, a fájl valószínű használatát és a javítandó műveletet

6. lépés: Nyomja meg a „Javítva ellenőrizve” gombot
Ez a gomb a bal alsó sarokban található, és a szoftver a diagnózistól függően javítja vagy eltávolítja a kiválasztott fájlt.
- Egyszerre több fájlt is kijavíthat, ha bejelöli az egyes fájlok melletti jelölőnégyzetet.
- A módosítások előtt a HijackThis biztonsági másolatot készít (alapértelmezés szerint), hogy visszavonhassa a módosítást.

7. lépés. Visszaállítás biztonsági másolatból
Ha vissza szeretné vonni a HijackThis által végrehajtott módosításokat, nyomja meg a jobb alsó sarokban található „Config”, majd a „Backup” gombot. Válassza ki a biztonsági mentési fájlt (a létrehozás dátumával és időbélyegével megjelölve) a listából, majd nyomja meg a „Visszaállítás” gombot.
A biztonsági mentések a különböző munkamenetek során is megmaradnak. Bezárhatja a HijackThis -t, majd később visszaállíthatja a fájlt egy biztonsági másolatból
2. módszer a 4 -ből: A Netstat használata (Windows)

1. lépés. Nyisson meg egy parancssori ablakot
A Netstat egy beépített Windows segédprogram, amely segít észlelni a kémprogramokat vagy más rosszindulatú fájlokat. Nyomja meg a ⊞ Win + R billentyűkombinációt a program kézi futtatásához, és írja be a „cmd” parancsot. A parancssor lehetővé teszi az operációs rendszerrel való interakciót szöveges parancsok használatával.
- Ez a megközelítés jó azoknak, akik el akarják kerülni a harmadik féltől származó szoftverek használatát, vagy manuálisabb megközelítést kívánnak alkalmazni a rosszindulatú szoftverek eltávolítására.
- Győződjön meg róla, hogy futtat egy magasabb szintű parancssori ablakot a Futtatás rendszergazdaként lehetőség kiválasztásával.

2. lépés. Írja be a „netstat -b” szöveget, és nyomja meg az. Enter billentyűt
Ez megjeleníti a csatlakozást vagy hallgatási portot használó programok listáját (azaz az internethez csatlakozó folyamatokat).
Ebben az összefüggésben a „b” jelentése bináris. A parancs megjeleníti a futó „bináris fájlokat” (vagy futtatható fájlokat) és azok kapcsolatait

3. lépés. A rossz folyamatok azonosítása
Keressen ismeretlen folyamatneveket vagy porthasználatot. Ha bizonytalan egy folyamatban vagy annak portjában, tanulmányozza a nevét az interneten. Találhat másokat, akik találkoztak a folyamattal, és segíthetnek azonosítani azt rosszindulatúnak (vagy ártalmatlannak). Ha megerősítette, hogy egy folyamat rosszindulatú, akkor ideje eltávolítani az azt futtató fájlt.
Ha nem biztos abban, hogy a folyamat rosszindulatú -e vagy sem a kutatás után, akkor a legjobb, ha békén hagyja. A rossz fájlok manipulálása azt okozhatja, hogy más szoftverek nem működnek megfelelően

4. lépés: Nyomja meg a Ctrl billentyűt + Alt + Törölje egyszerre.
Ez megnyitja a Windows Feladatkezelőt, amely felsorolja a számítógépen futó összes folyamatot. Görgessen a parancssorban talált rossz folyamat nevének megkereséséhez.

5. lépés: Kattintson a jobb gombbal a folyamat nevére, és válassza a „Megjelenítés mappában” lehetőséget
Ezzel a rossz fájl könyvtárhelyére kerül.

6. lépés: Kattintson a jobb gombbal a fájlra, és válassza a „Törlés” lehetőséget
Ezzel a rossz fájlt áthelyezi a Lomtárba. A folyamatok nem futtathatók innen.
- Ha figyelmeztetést kap arról, hogy a fájl nem törölhető, mert használatban van, térjen vissza a Feladatkezelőbe, válassza ki a folyamatot, és nyomja meg a „Feladat befejezése” gombot. Ez azonnal véget vet a folyamatnak, és áthelyezhető az újrahasznosításba.
- Ha rossz fájlt törölt, akkor kattintson duplán az újrahasznosításra, és nyissa meg, majd kattintson és húzza a fájlt.

7. lépés: Kattintson a jobb gombbal az Újrahasznosító edényre, és válassza az „Empty Recycling Bin” lehetőséget
Ezzel véglegesen törli a fájlt.
3. módszer a 4 -ből: A terminál használata (Mac)

1. lépés: Nyissa meg a terminált
A terminálon keresztül futtathat egy diagnosztikát, amely képes észlelni a kémprogramok jelenlétét a számítógépén. Lépjen az „Alkalmazások> Segédprogramok” elemre, és kattintson duplán a Terminálra az indításhoz. Ez a program lehetővé teszi, hogy szöveges parancsok segítségével lépjen kapcsolatba az operációs rendszerrel.
Alternatív megoldásként kereshet a „Terminál” kifejezésre a Launchpadon

2. lépés. Írja be a „sudo lsof -i | grep LISTEN”és nyomja meg a ⏎ Return gombot
Ez utasítja a számítógépet, hogy adjon ki egy listát a folyamatokról és azok hálózati információiról.
- A sudo root hozzáférést biztosít a parancshoz, lehetővé téve a rendszerfájlok megtekintését.
- Az „lsof” a „nyitott fájlok listája” rövidítése. Ez lehetővé teszi a futó folyamatok megtekintését.
- Az „-i” megadja, hogy a megnyitott fájlok listájának a hálózati interfészt kell használnia. A kémprogramok megpróbálják használni a hálózatot a külső forrásokkal való kommunikációhoz.
- A „grep LISTEN” egy parancs az operációs rendszer számára, amely szűrést végez azok számára, akik hallgatási portokat használnak - ez szükség van a kémprogramokra.

3. lépés. Írja be a számítógép rendszergazdai jelszavát, és nyomja meg a ⏎ Return gombot
A jelszó nem jelenik meg a terminálon, de be lesz írva. Ez szükséges a „sudo” parancshoz.

4. lépés. A rossz folyamatok azonosítása
Keressen ismeretlen folyamatneveket vagy porthasználatot. Ha bizonytalan egy folyamatban vagy annak portjában, tanulmányozza a nevét az interneten. Találhat másokat, akik találkoztak a folyamattal, és segíthetnek azonosítani azt rosszindulatúnak (vagy ártalmatlannak). Ha megerősítette, hogy egy folyamat rosszindulatú, akkor ideje eltávolítani az azt futtató fájlt.
Ha nem biztos abban, hogy a folyamat rosszindulatú -e vagy sem, akkor a legjobb, ha békén hagyja. A rossz fájlok manipulálása azt okozhatja, hogy más szoftverek nem működnek megfelelően

5. lépés: Írja be az „lsof | grep cwd”és nyomja meg a ⏎ Return gombot
Ez felsorolja a számítógépen zajló folyamatok mappáinak helyét. Keresse meg a rossz folyamatot a listában, és másolja a helyét.
- A „cwd” az aktuális munkakönyvtárat jelenti.
- A listák könnyebb áttekinthetősége érdekében futtassa ezt a parancsot egy új Terminál ablakban a ⌘ Cmd + N billentyűkombináció lenyomásával.

6. lépés: Írja be a „sudo rm -rf [fájl elérési útja]” lehetőséget, és nyomja meg a. Return gombot
Illessze be a helyet a zárójeles helyre (ne írja be a zárójeleket). Ez a parancs törli a fájlt ezen az úton.
- Az „rm” az „eltávolítás” rövidítése.
- Feltétlenül győződjön meg arról, hogy el szeretné távolítani a bevitt elemet. Ez a folyamat visszafordíthatatlan! Előtte érdemes biztonsági másolatot készíteni a Time Machine -ről. Lépjen az „Apple> Rendszerbeállítások> Time Machine” elemre, és válassza a „Biztonsági mentés” lehetőséget.
4. módszer a 4 -ből: Spyware észlelése és eltávolítása Androidon

1. lépés. Határozza meg a gyanús viselkedést
Ha gyakran lassú hálózati sebességet tapasztal, vagy ismeretlen/gyanús szöveges üzeneteket kap, akkor kémprogramok lehetnek a telefonon.
A hamis szöveget tartalmazó szöveges üzenetek vagy a válaszkérés bizonyos kódokkal jól jelzik a kémprogramokat

2. lépés: Ellenőrizze adathasználatát
Nyissa meg a „Beállítások” alkalmazást, és koppintson az „Adathasználat” elemre. Lefelé görgetve megtekintheti a különböző alkalmazások adathasználatát. A szokatlanul nagy adatforgalom a kémprogramok jele lehet.

3. Lépés. Biztonsági másolat készítése az adatokról
Csatlakoztassa telefonját a számítógéphez USB -n keresztül, majd húzza át az adatokat (például fényképeket vagy névjegyadatokat) a biztonsági mentéshez.
Mivel az eszköz és a számítógép különböző operációs rendszereket futtat, a számítógép nem fertőződik meg

4. lépés: Nyissa meg a „Beállítások” alkalmazást, és érintse meg a „Biztonsági mentés és visszaállítás” lehetőséget
Ez megnyit egy menüt számos visszaállítási lehetőséggel, beleértve a telefon gyári beállításainak visszaállítását.

5. lépés: Érintse meg a „Gyári adatok visszaállítása” lehetőséget
Ez a gomb a "Biztonsági mentés és visszaállítás" menü alján jelenik meg.

6. lépés: Érintse meg a „Telefon visszaállítása” lehetőséget
A telefon automatikusan újraindul, és eltávolítja az összes alkalmazást és adatot, beleértve a kémprogramokat is, visszaállítva a gyári állapotot.
A telefon alaphelyzetbe állítása törli az eszközön tárolt összes adatot. Győződjön meg róla, hogy először biztonsági másolatot készít, vagy ne bánja az adatok elvesztését
Tippek
- Kerülje a fájlok megnyitását vagy letöltését, ha nem tudja, honnan származnak, mivel kémprogramokat tartalmazhatnak.
- Mindig kattintson a "Nem" gombra, ha egy ismeretlen program kéri a felhasználó irányítását.
- Telepítsen jó hírű vírus- és kártevőirtó programokat a számítógépére a kémprogramok megelőzése érdekében.
- Ha a HijackThis szkennelési eredményeit túl ijesztőnek találja, nyomja meg a „Napló mentése” gombot, hogy szöveges fájlt hozzon létre az eredményekről, és tegye közzé azokat a HijackThis fórumokon értelmezés céljából.
- A 80 -as és a 443 -as port nagyon gyakori portok a webböngészésben. Bár technikailag kémprogramok használhatják ezeket a portokat, valószínűleg más alkalmazások gyakran használják őket, ami nem valószínű, hogy kémprogramok fogják használni őket.
- Miután észlelte és eltávolította a kémprogramokat, meg kell változtatnia jelszavait minden olyan fióknál, amelyhez számítógéppel fér hozzá - jobb, ha biztonságban van, mint sajnálkozik.
- Bizonyos mobilalkalmazások, amelyeket Android -kémprogram -eltávolítónak hirdetnek, megbízhatatlanok vagy akár csalók is lehetnek. A gyári beállítások visszaállítása a legjobb módja annak, hogy a telefon megtisztuljon a kémprogramoktól.
- A gyári alaphelyzetbe állítás egy lehetséges megoldás a kémprogramok eltávolítására iPhone -on is, de a kémprogramok beszerzése rendkívül valószínűtlen, hacsak nem jailbroken az iPhone -ját.
Figyelmeztetések
- Legyen óvatos az ismeretlen tárgyak eltávolításakor. Ha eltávolítja az elemeket a „Rendszer” mappából a Windows rendszeren, az az operációs rendszer károsodásához és a Windows újratelepítéséhez vezethet.
- Hasonló óvatossággal járjon el, amikor a terminálról távolít el elemeket a Mac -ről. Ha úgy gondolja, hogy rossz folyamatot lát, először próbálja meg kutatni az interneten!