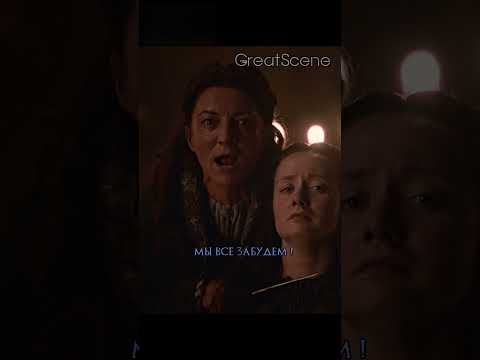Mivel az iTunes Mac és Windows számítógépeken is működik, és ez a legnépszerűbb zenei menedzser és lejátszó, ez a wikiHow bemutatja, hogyan viheti át zenéit a számítógépről az iPhone készülékére az iTunes segítségével. A legegyszerűbb módja annak, hogy átvigye a zenét az eszközök között, ha az iTunes-ot minden eszközén egyetlen Apple ID azonosítóval használja, és Wi-Fi-n keresztül szinkronizálja. Ha ez nem működik, akkor az iTunes segítségével manuálisan mozgathatja zenéit a számítógép és az iPhone között. Ha meg szeretné osztani könyvtárát több Apple ID azonosító között, akkor nézze meg ezt a wikiHow cikket az otthoni megosztás beállításáról az iTunes alkalmazásban.
Lépések
Módszer 1 /3: Zene kézi mozgatása az iTunes segítségével

1. lépés: Nyissa meg az iTunes alkalmazást a számítógépén
Ezt a Start menüben vagy az Alkalmazások mappában találja. Ezzel a módszerrel szinkronizálás nélkül áthelyezheti a zenét a számítógépről az iPhone -ra, így nem veszíti el az iPhone -on lévő, de a számítógépén nem található dalokat.
Ha nincs iTunes az Ön számítógépén, akkor letöltheti a https://www.apple.com/itunes/download/ webhelyről. A Mac gépeken az iTunesnak már telepítve kell lennie

2. lépés: Csatlakoztassa iPhone készülékét a számítógéphez
Használnia kell a telefonhoz kapott USB -kábelt. A kábel egyik vége a telefonhoz, a másik vége pedig a számítógéphez csatlakozik.

Lépés 3. Kattintson az iTunes bal felső sarkában található mobiltelefon ikonra
Az iTunes megváltozik, és megmutatja, mi van a telefonján.

Lépés 4. Kattintson az Összefoglalás gombra
Ezt látni fogja a listában az iPhone neve és ikonja alatt.

5. lépés Jelölje be a „Zene és videók kézi kezelése” jelölőnégyzetet
”Ez letiltja az automatikus szinkronizálást, így hozzáadhat vagy törölhet zenét iPhone -járól.

6. lépés. Kattintson az iPhone neve és ikonja fölötti vissza nyílra
Ezzel visszaléphet a zenelistákhoz.

7. lépés. Keresse meg azt a dalt/előadót, amelyet át szeretne helyezni az iPhone készülékére
Az iTunes -on az előadó, a műfaj, a dalok és az albumok alapján navigálhat.
A zenét hozzá kell adni az iTunes könyvtárához a számítógépen, mielőtt átviheti az iPhone -ra
2. módszer a 3 -ból: Zene automatikus áthelyezése az iTunes segítségével

1. lépés: Nyissa meg az iTunes alkalmazást a számítógépén
Ezt a Start menüben vagy az Alkalmazások mappában találja. Ezzel a módszerrel az iPhone szinkronizál a számítógéppel, és elvesznek az iPhone -on található, de a számítógépen nem található dalok.
Ha nincs iTunes az Ön számítógépén, akkor letöltheti a https://www.apple.com/itunes/download/ webhelyről. A Mac gépeken az iTunesnak már telepítve kell lennie

2. lépés: Csatlakoztassa iPhone készülékét a számítógéphez
Használnia kell a telefonhoz kapott USB -kábelt. A kábel egyik vége a telefonhoz, a másik vége pedig a számítógéphez csatlakozik.

Lépés 3. Kattintson az iTunes bal felső sarkában található mobiltelefon ikonra
Az iTunes megváltozik, és megmutatja, mi van a telefonján.

Lépés 4. Kattintson a Zene elemre
Ezt látni fogja a listában az iPhone neve és ikonja alatt.

5. lépés: Jelölje be a „Zene szinkronizálása” melletti négyzetet
”Egy ablak jelenik meg, figyelmeztetve arra, hogy az iPhone -on lévő összes dal helyére az iTunes könyvtárban lévő dalok kerülnek.

6. lépés Kattintson az Eltávolítás és szinkronizálás gombra
Az iPhone összes zenéjét az iTunes könyvtárában lévő zenével helyettesíti.
Folytathatja az alapértelmezett beállításokkal, amelyek a teljes könyvtárat szinkronizálják, vagy kiválaszthatja, hogy csak a kiválasztott lejátszási listákat, előadókat, albumokat és műfajokat szinkronizálja. Ez lehetővé teszi a számítógép és az iPhone közötti adatátvitel szabályozását

Lépés 7. Kattintson a Szinkronizálás gombra vagy Alkalmaz.
Ez eltarthat néhány percig.
3. módszer a 3-ból: Szinkronizálás Wi-Fi-n keresztül

1. lépés: Nyissa meg az iTunes alkalmazást számítógépén és mobileszközén
Ezzel a módszerrel az iPhone minden alkalommal szinkronizál a számítógéppel, amikor ugyanazon a Wi-Fi-hálózaton vannak, és elveszíti az iPhone-on található dalokat, de nem a számítógépén.

2. lépés. Győződjön meg arról, hogy a telefon és a számítógép iTunes -fiókja megegyezik
IPhone -on nyissa meg a Beállításokat, majd érintse meg a nevét és a fényképét. A felsorolt e -mail -címek az Ön Apple ID -je.
Számítógépén lépjen az iTunes Store -ba, és az Apple ID azonosítója az „Apple ID Account” fejléc alatt lesz

3. lépés. Győződjön meg arról, hogy a telefon és a számítógép ugyanazon a Wi-Fi-hálózaton van
A telefon csak akkor szinkronizál a számítógéppel, ha ugyanazon a Wi-Fi-hálózaton van.

4. lépés Csatlakoztassa iPhone készülékét a számítógéphez
Használnia kell a telefonhoz kapott USB -kábelt. A kábel egyik vége a telefonhoz, a másik vége pedig a számítógéphez csatlakozik.

5. lépés Kattintson az iTunes bal felső sarkában található mobiltelefon ikonra
Az iTunes megváltozik, és megmutatja, mi van a telefonján.

6. lépés. Kattintson az Összefoglalás gombra
Ezt látni fogja a listában az iPhone neve és ikonja alatt.

7. lépés. Kattintson a „Szinkronizálás ezzel az iPhone-nal Wi-Fi-n keresztül” kiválasztásához
Minden alkalommal, amikor telefonja és számítógépe ugyanazon a Wi-Fi-hálózaton van, a telefon csatlakoztatva van, és a számítógép nyitva van az iTunes-szinkronizálással.

8. lépés. Kattintson az Alkalmaz gombra
Most az iPhone iTunes zenei könyvtára minden alkalommal szinkronizál a számítógép iTunes zenekönyvtárával, amikor Wi-Fi hálózatot oszt meg, az iPhone csatlakoztatva van a töltéshez, és az iTunes megnyitva van a számítógépen.