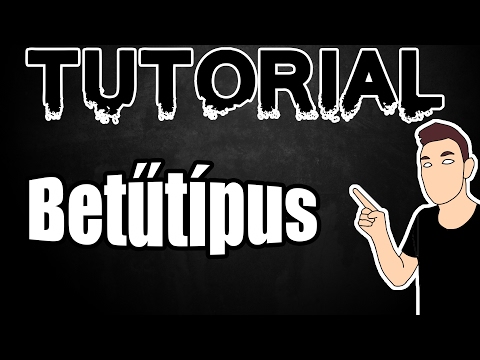Ez a wikiHow megtanítja, hogyan lehet fájlokat átvinni Windows vagy Mac számítógépről Android telefonjára, akár USB -kábel használatával, akár vezeték nélkül a Google Drive segítségével.
Lépések
Módszer 1 /3: USB használata (Windows)

1. lépés Csatlakoztassa Android készülékét a számítógéphez USB -n keresztül
Használhatja a telefon töltéséhez használt USB -kábelt.

2. lépés: Oldja fel Android képernyőjét
Ha a képernyőt jelszó vagy minta zárolja, akkor fel kell oldani, mielőtt megjelenik a számítógépen.

3. lépés: Engedélyezze a Windows számára az illesztőprogramok telepítését
Ez történhet a háttérben, amikor az Androidot először csatlakoztatja.

4. lépés. Húzza lefelé az ujját az Android képernyőjének tetejétől
Ez megnyitja az értesítési panelt.

5. lépés. Koppintson az USB -értesítésre
Ennek az értesítésnek a szövege az Androidtól függően változhat, de valahol mindig az USB felirat jelenik meg, és általában látni fogja az USB logót.

6. lépés. Koppintson a Fájlátvitel elemre vagy MTP opció.
A megfogalmazás változhat, de azt a lehetőséget szeretné választani, amely lehetővé teszi a médiafájlok átvitelét az Android készülékre.

7. lépés: Kattintson a számítógép Start gombjára
Ez a gomb az asztal bal alsó sarkában található, és Windows logóval rendelkezik.

8. lépés. Kattintson a Fájlkezelőre vagy Számítógép gomb.
A Windows 10 rendszerben a Fájlkezelő gomb mappának tűnik, és a Start menü bal oldalán található. A Windows 8 rendszerben megtalálhatja a Fájlkezelő gombot a tálcán. A Windows 7 rendszerben a Számítógép elemre kattintva megnyílik az Intéző ablak.
A Windows bármely verziójában megnyomhatja a ⊞ Win+E billentyűkombinációt

9. lépés: Kattintson az Android -eszközre a bal oldali keretben
Látni fogja alatta Számítógép vagy Ez a PC.
Modellszámként szerepelhet a könnyen azonosítható név helyett.

10. lépés: Kattintson duplán a belső tárhelyre vagy SD kártya mappa.
Minden Android -eszköz rendelkezik belső tárolómappával, amikor megnyitja őket. Ha az Androidhoz SD -kártya is van, akkor megnyithatja annak mappáját.

11. lépés: Nyissa meg vagy hozza létre azt a mappát, amelybe át szeretné helyezni a fájlokat
Áthelyezheti a fájlokat a számítógépről a készüléken lévő mappák bármelyikébe, vagy létrehozhat egy új mappát. Számos előre elkészített mappa létezik, amelyek hasznosak lehetnek a fájlok számára, például képek, zene, filmek, dokumentumok és csengőhangok.

12. lépés: Nyissa meg az áthelyezni kívánt fájlokat tartalmazó mappát
Nyissa meg számítógépén azt a mappát, amely tartalmazza az Android -eszközre átvinni kívánt fájlokat.

13. lépés. Húzza át a fájlokat a számítógépről az Androidra
Ezzel megkezdődik a fájlok másolása.

14. lépés. Várjon, amíg a fájlok átvitelre kerülnek
Ez az idő az átvitt fájlok számától és méretétől függ. Ne válassza le az Androidot az átvitel közben.

15. lépés: Az átvitel után válassza le az Androidot
A fájlok mostantól elérhetők lesznek Android -eszközén. Fájlkezelő alkalmazással tallózhat rajtuk, vagy betöltheti azokat a fájlokat támogató alkalmazásokból. Ha például zenefájlokat adott hozzá a Zene mappához, a zenelejátszó alkalmazás automatikusan betölti a fájlokat.
2. módszer a 3 -ból: USB használata (Mac)

1. lépés Nyisson meg egy webböngészőt a Mac számítógépén
Annak érdekében, hogy összekapcsolja Android készülékét a Mac gépével, telepítenie kell egy programot az Android fejlesztőitől.

2. Látogassa meg az Android File Transfer letöltési webhelyét
Ez az Android File Transfer alkalmazás hivatalos webhelye, amely lehetővé teszi az Android számára, hogy csatlakozzon a Mac számítógépéhez.

Lépés 3. Kattintson a Letöltés most gombra

4. lépés: Kattintson a androidfiletransfer.dmg fájlra a Letöltések listában.
Ezt látni fogja a dokk jobb végén. A letöltés befejezése után kattintson a DMG fájlra.

5. lépés Húzza az Android File Transfer alkalmazást a tiédhez Alkalmazások mappa.
Ez telepíti az Android File Transfer alkalmazást.

6. lépés Csatlakoztassa Android -eszközét a Mac -hez USB -n keresztül

7. lépés: Oldja fel Android képernyőjét
A telefon feloldásához meg kell adnia jelszavát vagy mintáját, mielőtt megjelenik a Mac számítógépén.

8. lépés. Húzza lefelé az ujját az Android képernyőjének tetejétől

9. lépés. Koppintson az USB -értesítésre
A megfogalmazás eszközönként eltérő lehet, de mindig meg kell említeni az "USB" -t.

10. lépés. Koppintson az MTP lehetőségre vagy Fájl átvitel.

11. lépés: Kattintson duplán az Android File Transfer elemre az Applications mappában

12. lépés. Keresse meg azt a mappát, ahová a fájlokat át szeretné helyezni
Áthelyezheti a fájlokat az Android bármelyik mappájába. Új mappákat is létrehozhat. Számos mappa található minden Android rendszeren, amelyek alkalmasak lehetnek fájljaira, beleértve a dokumentumokat, zenét, képeket, filmeket és egyebeket.

13. lépés. Nyissa meg a Mac számítógépen az átvinni kívánt fájlokat tartalmazó mappát

14. lépés. Kattintson és húzza a fájlokat az Android mappájába
Ezzel megkezdődik a fájlok átvitele. Ez az idő a fájlok méretétől függ.
Az Android File Transfer használata esetén 4 GB fájlméret -korlátozás van érvényben

15. lépés: Az átvitel után válassza le az Androidot
Miután befejezte a fájlok átvitelét, leválaszthatja Android -eszközét. A fájlok mostantól elérhetők lesznek Androidon az őket támogató alkalmazásokon keresztül. Például a Képek mappához hozzáadott fotók megjelennek a Galéria alkalmazásban.
3. módszer a 3 -ból: A Google Drive használata

1. Lépjen a Google Drive letöltési oldalára számítógépén
Telepítheti a Google Drive -ot számítógépére vagy Mac -jére.
Minden Google -fiókhoz 15 GB ingyenes tárhely tartozik

2. lépés: Kattintson a Letöltés gombra

Lépés 3. Kattintson az Elfogadás és telepítés gombra
Ez letölti a Google Drive telepítőjét.

4. lépés: Futtassa a telepítőt
Miután a telepítő befejezte a letöltést, nyissa meg a Google Drive telepítésének megkezdéséhez.

5. lépés. Telepítse a Google Drive -ot
A Google Drive számítógépre történő telepítéséhez kövesse a telepítő utasításait.
Ha Macet használ, húzza a Google Drive alkalmazást az Alkalmazások mappába

6. lépés: Telepítés után indítsa el a Google Drive -ot
Az asztalon vagy az Alkalmazások mappában (Mac) megjelenik egy parancsikon.

Lépés 7. Jelentkezzen be az Androidon használt Google -fiókkal
Adja meg Google e -mail címét és jelszavát, amikor a Drive kéri. Győződjön meg arról, hogy ugyanazt a fiókot használja, amelyet az Android -eszközön, így a fájlok megjelennek.

8. lépés. Nyissa meg a Google Drive mappát
Ezt látni fogja bármely Explorer vagy Finder ablak bal keretében. Ez a mappa mindig szinkronizálódik a Google Drive -val, így a hozzá hozzáadott fájlok elérhetők lesznek bármely csatlakoztatott eszközön.

9. lépés. Húzza az Androidra átvinni kívánt fájlokat a Drive mappába
Ezek a fájlok szinkronizálódnak a Google Drive -fiókjával, ami eltarthat egy ideig, ha a fájlok nagyok vagy a kapcsolat lassú.
- A még szinkronizálandó fájlok sarkában egy hurkos nyíl ikon látható.
- A szinkronizálást befejező fájlok sarkában pipa ikon látható.

10. lépés: Nyissa meg a Google Drive alkalmazást Android -eszközén
Sok Android -eszközön már telepítve van ez az alkalmazás. Ha nincs meg, ingyen telepítheti a Play Áruházból.
Ha még nem használta az alkalmazást, akkor meg kell adnia, hogy melyik Google -fiókot szeretné használni. Győződjön meg arról, hogy ugyanazt a Google -fiókot választotta, amellyel bejelentkezett a számítógépén

11. lépés. Keresse meg a hozzáadott fájlokat
Miután a fájlokat szinkronizálta a számítógépről, megjelennek a Google Drive alkalmazásban Android -eszközén.

12. lépés Koppintson egy fájlra a megnyitásához
Ha a fájl megnyitható a Drive -ban, azonnal látni fogja. Ha más alkalmazást igényel, a rendszer felszólítja, hogy válassza ki a megnyitni kívánt alkalmazást.