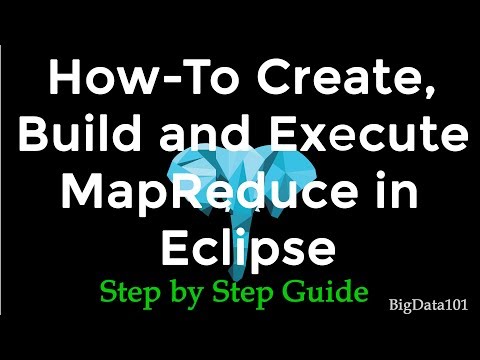Ez a wikiHow megtanítja, hogyan oszthatja fel a szöveget két külön oszlopra a Microsoft Wordben, számítógép segítségével.
Lépések

1. lépés: Nyissa meg a szerkeszteni kívánt Microsoft Word dokumentumot
Keresse meg a szerkeszteni kívánt Word dokumentumot a számítógépén, és kattintson duplán annak ikonjára a megnyitásához.

2. lépés Válassza ki az oszlopokra bontani kívánt szöveget
Kattintson a szerkeszteni kívánt szöveg elejére, és húzza az egeret a végéig. A kiválasztott részek kék színnel lesznek kiemelve.
Ha a teljes dokumentumot szeretné kijelölni, használhat billentyűparancsot. Ez ⌘ Command+A a Mac rendszeren, és a Control+A a Windows rendszeren

Lépés 3. Kattintson az Elrendezés fülre a tetején
Ez a gomb a dokumentum tetején található eszköztár felett található.
A Word verziójától függően ez a gomb is felcímkézett lehet Oldal elrendezés.

Lépés 4. Kattintson az Oszlopok gombra az Elrendezés eszköztáron
Megnyitja az oszlopbeállításokat egy legördülő menüben.

5. lépés: A legördülő menüben válassza a Kettő lehetőséget
Ez a kijelölt szöveget két oszlopra osztja.
Alternatív megoldásként itt választhat egy másik lehetőséget, és több oszlopra oszthatja a szöveget

6. lépés Állítsa be az oszlopok méretét a felső vonalzó segítségével
Az oszlopok méretének módosításához kattintson és húzza a vonalzó széleit a dokumentum tetején.