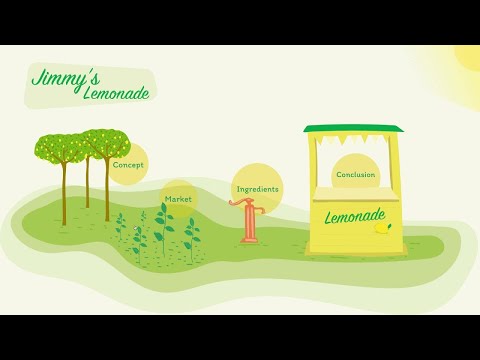Az iOS 10 bevezette a jegyzetekkel való együttműködés lehetőségét (a Notes alkalmazásban) más iCloud -felhasználókkal. Csak nyissa meg a jegyzetet, és koppintson a + ikonra az együttműködő kiválasztásához. Amint a másik személy elfogadja a meghívást, mindketten szerkeszthetik ugyanazt a jegyzetet.
Lépések
Módszer 1 /3: Megjegyzés megosztása

1. lépés: Kapcsolja be a jegyzeteket az iCloudban
Ez lehetővé teszi a jegyzeten való együttműködést más iCloud -felhasználókkal. Minden együttműködő valós időben láthatja egymás tetteit.
- Nyissa meg a Beállítások alkalmazást.
- Koppintson az iCloud elemre.
- Fordítsa a „Megjegyzések” melletti kapcsolót Be (zöld) állásba.

2. lépés: Nyissa meg a Notes alkalmazást
Legalább 2 mappát kell látnia: „iCloud” és „On My iPhone”.

Lépés 3. Koppintson a Jegyzetek elemre az „iCloud” alatt

4. lépés. Koppintson a ceruza és papír ikonra
A jobb alsó sarokban van.
Ha már van egy megosztani kívánt jegyzete, koppintson rá

5. lépés: Tartalom hozzáadása jegyzetéhez
A formázási tippeket lásd: Szöveg formázása az iPhone Jegyzetekben.

6. lépés. Érintse meg a + ikont
A jobb felső sarokban van, és egy ember feje van mögötte.

7. lépés. Koppintson a megosztási módszerre
- Válassza az Üzenet lehetőséget, ha szöveges üzenetben szeretne megosztási meghívót küldeni egy telefonos kapcsolattartónak.
- Koppintson a Link másolása elemre, ha meghívót szeretne megosztani jegyzetéhez egy nem listázott alkalmazás segítségével. Ezután beillesztheti a linket az Ön által választott alkalmazásba.

8. lépés Válassza ki vagy írja be a címzettet

9. lépés: Küldje el a meghívót
- Ha a címzett iOS 10 rendszert használ, akkor a meghívóban található linkre kattintva megnyithatja a jegyzetet a Notes alkalmazásban.
- Ha régebbi iOS -verziójuk van, akkor a Notes webes verziójára irányítják őket, és be kell jelentkezniük.
- A meghívott személy csak megtekintésre oszthatja meg a jegyzetet másokkal. Te vagy az egyetlen, aki felvehet szerkesztésre jogosult felhasználókat.
2. módszer a 3 -ból: Hagyja abba a megosztást egy személlyel

1. lépés: Nyissa meg a Notes alkalmazást

Lépés 2. Koppintson a Jegyzetek elemre az „iCloud” alatt

3. lépés. Koppintson a megosztott jegyzetre
Azt mondhatja, hogy a jegyzet megosztva van, ha a mappa nézetben egy személy fej ikonját látja a neve mellett.

4. lépés. Koppintson a Megosztás ikonra
A jobb felső sarokban van, és úgy néz ki, mint egy személy feje, pipa.

5. lépés. Koppintson az eltávolítani kívánt személyre

6. lépés. Koppintson a Hozzáférés eltávolítása elemre
Ez a felhasználó már nem tekintheti meg vagy szerkesztheti a jegyzetet.
3. módszer a 3 -ból: Hagyja abba a megosztást mindenkivel

1. lépés: Nyissa meg a Notes alkalmazást
Ha már nem szeretne együttműködni egy jegyzettel, akkor leállíthatja a megosztását. Ezzel mindenkit eltávolít a jegyzetből, kivéve Önt.

Lépés 2. Koppintson a Jegyzetek elemre az „iCloud” alatt

3. lépés. Koppintson a megosztott jegyzetre
Azt mondhatja, hogy a jegyzet megosztva van, ha a mappa nézetben egy személy fej ikonja látható a neve mellett.

4. lépés. Koppintson a Megosztás ikonra
A jobb felső sarokban van, és úgy néz ki, mint egy személy feje, pipa.

5. lépés. Koppintson a Megosztás leállítása elemre
A többi közreműködő eltávolításra kerül a jegyzetből.
Tippek
- Amikor más együttműködők új tartalmat adnak a jegyzethez, sárgával kiemelve láthatja.
- Egyszerre csak egy személy szerkesztheti a jegyzetet, de bármelyik együttműködő láthatja, hogy a másik valós időben szerkeszti a szerkesztést.