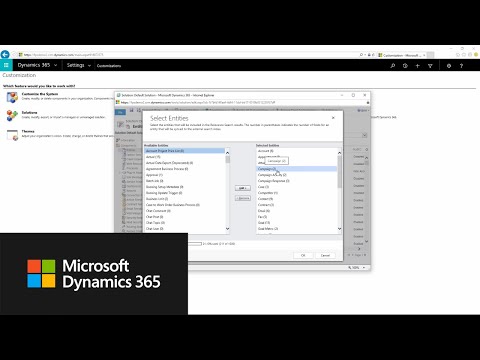A Gmail „Felhasználó letiltása” funkciója gyors módja annak, hogy az adott feladótól származó e -maileket spamnek minősítse. 2016 októberétől a Gmail iOS -verziója nem támogatja a feladók blokkolását; azonban letilthatja a feladót az Android Gmail alkalmazásból vagy számítógépről. Ha alapértelmezés szerint törölni szeretne egy feladótól érkező e -mailt, akkor számítógép segítségével szűrőt hozhat létre a kiválasztott feladó számára.
Lépések
Módszer 1 /3: Feladó letiltása (Android)

1. lépés. Érintse meg a "Gmail" alkalmazást

Lépés 2. Érintsen meg egy e -mailt a megnyitásához

Lépés 3. Érintse meg az Android menü gombot
Ez a három vízszintes pont ikon a megnyitott beszélgetés jobb felső sarkában.

Lépés 4. Érintse meg a "Blokkolás (feladó)" gombot
Ezzel feketelistázza a feladó e -mail címét, és a címzett minden további e -mailt a "Spam" mappába küld!
2. módszer a 3 -ból: A feladó letiltása (asztali számítógépen)

1. lépés. Keresse meg a Gmail beérkező leveleit
Ha még nem jelentkezett be Gmail -fiókjába, akkor meg kell adnia e -mail címét és a megfelelő jelszót.

Lépés 2. Kattintson egy e -mailre annak megnyitásához

3. lépés: Nyissa meg az e-mail legördülő menüjét
Ez a lefelé mutató nyíl a megnyitott e-mail jobb felső sarkában.

4. lépés. Kattintson a "Blokkolás (feladó)" gombra

5. lépés Amikor rákérdez, kattintson ismét a "Blokkolás" gombra
Ez letiltja a kiválasztott feladó e -mail címét; minden további e -mail e feladótól közvetlenül a "Spam" mappába kerül.
3. módszer 3 -ból: Szűrő létrehozása

1. lépés: Nyissa meg a Gmailt
Ehhez a folyamathoz számítógépet kell használnia.

2. lépés Válassza ki a szűrni kívánt e -mailt
Ezt az e -mail bal szélén található négyzetre kattintva teheti meg.

3. lépés: Kattintson a "Tovább" lehetőségre
Ez a beérkező levelek tartalma felett található, és a Gmail eszköztárának jobb oldalán.

Lépés 4. Kattintson az "Ilyen üzenetek szűrése" gombra
A Gmail automatikusan hozzáadja a feladó e -mail címét ehhez az űrlaphoz.

5. lépés: Kattintson a "Szűrő létrehozása ezzel a kereséssel" gombra

6. lépés. Kattintson a "Törlés" melletti jelölőnégyzetre

7. lépés. Kattintson a "Szűrő létrehozása" gombra
A szűrt feladótól érkező bejövő e -mailek automatikusan törlődnek.