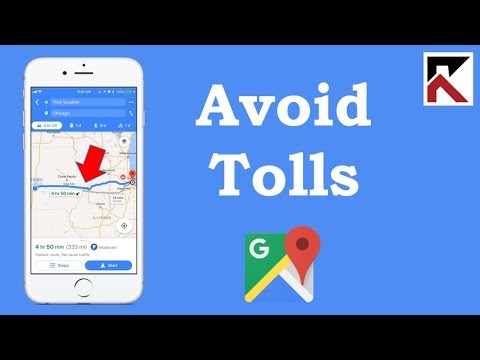Manapság a fényképek nagy része digitális, digitális fényképezőgépekről és mobil eszközökről származik. Ezek a fotók könnyen feltölthetők a Facebookra a webhelyén keresztül vagy az ezt a funkciót támogató alkalmazásokból. Ha régebbi vagy olyan fényképei vannak, amelyek még nincsenek számítógépén vagy mobileszközén, akkor a digitalizálás vagy szkennelés után is megoszthatja azokat a Facebookon. A fényképek szkennelését a rendelkezésre álló szkennerek vagy all-in-one nyomtatók bármelyikével elvégezhetjük, és ha már megvan a számítógépen, egyszerűen feltölthetjük onnan.
Lépések
1/2 módszer: Fénykép szkennelése a Facebook webhelyére

1. lépés. Szkennelje be a fényképeket
Használjon szkennert vagy multifunkciós nyomtatót a fényképek digitális másolatokba szkenneléséhez. Ehhez sok kereskedelmi forgalomban kapható hardver létezik. A fényképeket a helyi számítógépen kell tárolni. Ha nem ismeri a fényképek szkennelését, akkor itt az alapvető tudnivalók:
- Kapcsolja be a szkennert, csatlakoztassa és nyomja meg a bekapcsológombot. Győződjön meg arról, hogy a számítógép és a szkenner vagy a többfunkciós nyomtató csatlakoztatva van, hogy a számítógép fogadni tudja a beolvasott fényképeket.
- Emelje fel a lapolvasó fedelét, hogy láthatóvá váljon az átlátszó üveg, és helyezze a beolvasni kívánt fényképet vagy fényképeket az üvegre. Győződjön meg arról, hogy a beolvasandó oldal lefelé néz az üvegre.
- Zárja le a fedelet, és nyomja meg a Scan gombot. A fájlt el kell menteni a Szkennelt dokumentumok mappába, vagy bármely más mappába, amelyet a nyomtató vagy a szkenner beállítása során választott ki.
- Ha problémái vannak a szkenneléssel, további információért olvassa el a lapolvasó vagy a nyomtató felhasználói kézikönyvét.

2. lépés: Lépjen a Facebookra
Nyisson meg egy új böngészőlapot, és keresse fel a Facebook webhelyét.

3. lépés. Jelentkezzen be
A bejelentkezéshez használja a Facebookon regisztrált e -mail címét és jelszavát. A bejelentkezési mezők az oldal jobb felső sarkában találhatók. A folytatáshoz kattintson a „Bejelentkezés” gombra.

4. Lépés
A Facebook szinte minden oldalán új bejegyzést készíthet. Van egy postafiók a hírfolyam tetején, az idővonalon és a barátaid oldalain. Keresse meg ezt a bejegyzésmezőt, és kattintson a szövegmezőre a bejegyzés létrehozásához.

5. lépés. Fotók hozzáadása
Miután rákattintott a bejegyzésmezőre, megjelenik néhány közzétételi lehetőség. Fényképeket és videókat tehet közzé az állapotával együtt szövegben. Kattintson a Fotó/videó linkre a bejegyzésmezőben. Megnyílik egy kis ablak a helyi számítógépes könyvtárral.

6. lépés Válassza ki a beolvasott fényképeket
Válassza ki a helyi számítógépről beolvasott fényképeket. Kiválaszthat egyszerre több feltöltendő fényképet. A Facebook különféle fényképformátumokat támogat, beleértve a JPEG, BMP, PNG,-g.webp

7. lépés. Töltsön fel fényképeket
Kattintson a „Megnyitás” gombra a kis ablak jobb alsó sarkában. A kiválasztott fotók feltöltése megkezdődik a postafiókba. Láthatja, hogy közvetlenül a postaládán töltik fel őket.

8. lépés. Fotók közzététele
Miután a fényképek feltöltődtek a postafiókba, miniatűrökben jelennek meg. Hozzáadhat kísérő állapotot vagy üzenetet a bejegyzéséhez, és megcímkézheti barátait. Kattintson a postafiók „Közzététel” gombra az új bejegyzésének közzétételéhez a beolvasott fotókkal. Ez megjelenik a falon és a hálózat hírcsatornáin a Facebookon.
2/2 módszer: Fénykép szkennelése a Facebook mobilalkalmazásba (Android/iOS)

1. lépés: Indítsa el a Facebookot
Keresse meg a Facebook alkalmazást mobileszközén, és koppintson rá.

2. lépés: Jelentkezzen be
Ha kijelentkezett az előző munkamenetből, akkor újra be kell jelentkeznie. Írja be regisztrált e -mail címét és jelszavát a megadott mezőkbe, majd a folytatáshoz érintse meg a „Bejelentkezés” gombot.
Alapértelmezés szerint a hírcsatorna jelenik meg. Három ikon jelenik meg az alsó kék sávban

3. lépés. Koppintson a Fotó ikonra
Ez megnyitja a kameratekercset. A fényképezőgép összes fényképét megtekintheti bélyegkép nézetben.

4. lépés. Indítsa el a kamerát
A képernyő jobb felső sarkában van egy kamera ikon plusz jelzéssel. Érintse meg; ez megnyitja a mobileszköz kameráját. Az újonnan készített fényképeket közvetlenül feltöltheti a Facebookra.

5. lépés. Szkennelje be a fényképeket
Irányítsa mobileszközének kameráját a beolvasni és feltölteni kívánt fényképekre. Rögzítse őket, és a felvétel mentésre kerül.

6. lépés Fotók közzététele
Érintse meg a „Mentés” gombot a kép előnézetének jobb alsó sarkában. Egy kis „Frissítési állapot” ablak jelenik meg a beolvasott fotókkal. Itt szűrheti ezen fotók közönségét, és leírást vagy üzenetet is hozzáadhat a bejegyzéshez.