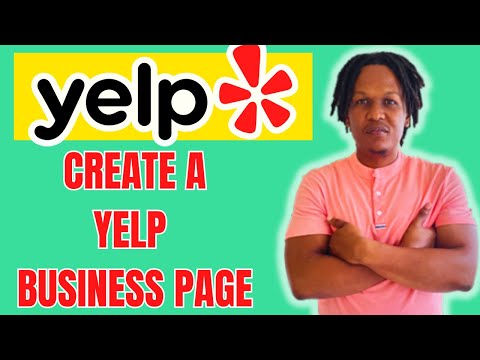Ez a wikiHow megtanítja, hogyan kell telepíteni a SessionBox bővítményt a Google Chrome -ba, és hogyan hozhat létre egyidejű bejelentkezési munkameneteket minden böngészőben lévő Facebook -fiókhoz. A SessionBox egy harmadik féltől származó böngészőbővítmény a Chrome számára. Segítségével válthat több fiók között bármely webhelyen, amelyhez bejelentkezés szükséges.
Lépések

1. lépés: Nyissa meg a SessionBox alkalmazást a Chrome webáruházban
Lépjen böngészőjében a webáruház oldalára, és a bal felső sarokban található keresőmező segítségével keresse meg a SessionBox kiterjesztést.

2. lépés Kattintson az ADD TO CHROME gombra
Ez letölti és telepíti a SessionBox bővítményt a böngészőjébe.
A műveletet egy új előugró ablakban kell megerősítenie

Lépés 3. Kattintson a Bővítmény hozzáadása gombra a megerősítő előugró ablakban
Ez telepíti a SessionBox bővítményt, és aktiválja azt a Chrome böngészőben.

4. Nyissa meg a Facebookot a böngészőben
Írja be a www.facebook.com címet a címsorba, majd nyomja meg az ↵ Enter vagy a ⏎ Return gombot.

5. lépés Kattintson a SessionBox ikonra a böngésző jobb felső sarkában
Ezt a gombot a Chrome jobb felső sarkában található címsor melletti bővítősávon találja. Úgy néz ki, mint egy felfelé mutató nyílhegy ikon egy négyzet előtt.
Ezzel megnyílik a SessionBox bejelentkezési űrlap egy előugró ablakban

6. lépés: Kattintson a SIGN IN AS GUEST gombra
Ez az opció lehetővé teszi a SessionBox alkalmazás használatát fiók létrehozása nélkül.
Alternatív megoldásként új fiókot is regisztrálhat, ha el szeretné menteni a munkameneteket, és szinkronizálni szeretné őket asztali számítógépén és mobileszközein

7. lépés: Kattintson a Facebook melletti + gombra a SessionBox ablakban
Ez megnyit egy új Facebook -munkamenetet egy új lapon, és menti a SessionBox -ba.
Ezzel az új lappal bejelentkezhet első fiókjába a Facebookon

Lépés 8. Kattintson az OK gombra az új munkamenet -ablakban
Ezzel létrejön az első bejelentkezési munkamenet a Facebookon a SessionBoxban, és ezen a lapon bejelentkezhet fiókjába.
- A jobb felső sarokban található SessionBox ikon megváltoztatja a színét, ha aktív munkamenetben tartózkodik.
- Itt nevet adhat az új munkamenetnek. Az első munkamenet alapértelmezett neve "My Session 1".

9. lépés: Jelentkezzen be első fiókjába
Írja be e-mail címét vagy telefonszámát és jelszavát a Facebook bejelentkezési űrlapján a kezdőlap jobb felső sarkában, majd kattintson a Belépés.
Ez a fiók lesz mentve első munkamenetként a Facebook alatt a SessionBox ablakban

10. lépés: Hozzon létre új munkamenetet a SessionBoxban
A második munkamenetével bejelentkezhet második fiókjába ugyanazon a webhelyen.
- Kattintson a SessionBox ikonra a jobb felső sarokban.
- Kattintson a " +"a Facebook mellett.
- Kattintson rendben a "My Session 2" létrehozásához.

11. lépés: Jelentkezzen be második fiókjába az új munkamenet lapon
Írja be e-mail címét vagy telefonját és jelszavát a jobb felső sarokban található bejelentkezési űrlapon, és jelentkezzen be a második Facebook-fiókjába ezen a lapon.
Minden új fiókhoz új munkamenetet hozhat létre

12. lépés: Kattintson a SessionBox ikonra a jobb felső sarokban
Ez megnyitja az összes jelenlegi bejelentkezési munkamenet listáját.
Az összes Facebook -fiókját megtalálja a SessionBox ablak Facebook -címe alatt

13. lépés: Kattintson a megtekinteni kívánt fiók munkamenetére
Fiókja bejelentkezéseit ide menti. Bármelyik munkamenetére kattintva megnyithatja fiókját egy új lapon.