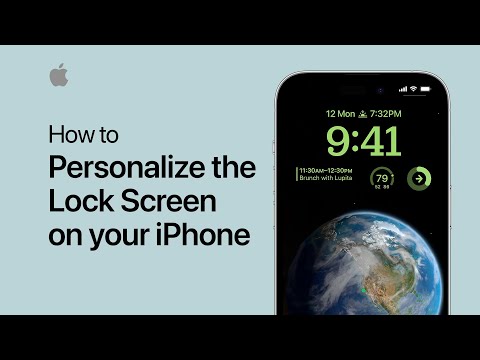Ez a wikiHow megtanítja, hogyan kell szerkeszteni a fiókhoz tartozó nevet, e -mail címet és postafiókleírást az iPhone Mail alkalmazásban.
Lépések

1. lépés: Nyissa meg iPhone beállításait
A Beállítások ikon szürke, fogaskerekekkel és a kezdőképernyőn található.

2. lépés. Koppintson a Mail elemre
A menüopciók ötödik részének tetején található.

Lépés 3. Érintse meg a Fiókok lehetőséget a képernyő tetején

Lépés 4. Érintse meg a kívánt fiókot a listából a szerkesztéséhez

5. lépés. Érintse meg a Fiók lehetőséget
Ezzel megnyílik a Fiókadatok képernyő, ahol elvégezheti a módosításokat.
Ezt nem lehet megtenni az iCloud -fiókjával

6. lépés A fiók nevének szerkesztéséhez érintse meg a Név lehetőséget

Lépés 7. Érintse meg az E -mail lehetőséget az e -mail cím megváltoztatásához

Lépés 8. Érintse meg a Leírás gombot a módosításhoz
A Leírás bármi lehet, mivel általában emlékeztetőül szolgál arra, hogy melyik e -mail fióknak felel meg.

9. lépés: Koppintson az SMPT elemre a kimenő levelezőszerver szerkesztéséhez
Ez akkor hasznos, ha egy másik kimenő levelezőszervert szeretne hozzáadni hibatárolóként, ha az elsődleges szerver nem működik.

10. lépés: További beállítások megtekintéséhez érintse meg a Speciális gombot
Ez az ablak lehetőséget ad a postafiók viselkedésének megváltoztatására, az elvetett üzenetekkel kapcsolatos eseményekre és más bejövő levelek beállításaira.