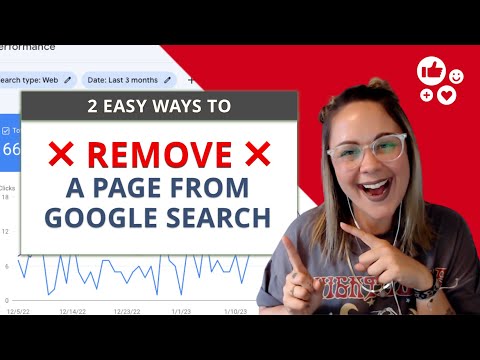A Google támogatja az Utcakép szolgáltatást, ahol valós képeket láthat a tényleges helyről, mintha valóban sétálna vagy ezen az úton haladna. A képek azonban nem valós idejűek; korábban elfogták. Minden személyes és konkrét hivatkozás, például arcok vagy rendszámok, elmosódtak az emberek magánéletének védelme érdekében. Ha olyan képet vagy nézetet talált, amelyet úgy gondolja, hogy el kell távolítani, például saját otthonát, akár adatvédelmi, akár biztonsági okokból, jelentheti azt a Google -nak felülvizsgálatra, esetleg eltávolításra.
Lépések
4. módszer: A Google Térkép használata (számítógép)

1. lépés: Lépjen a Google Térképre
Nyisson meg egy új webböngésző lapot vagy ablakot számítógépén, és keresse fel a Google Térkép weboldalát.

2. lépés. Hely azonosítása
A jobb alsó sarokban található helygomb segítségével beállíthatja a térképet az aktuális tartózkodási helyére, vagy használhatja a bal felső sarokban található keresőmezőt egy másik hely megkereséséhez a térképen.
- Az aktuális tartózkodási hely megtalálása-Kattintson az iránytű gombra az oldal jobb alsó sarkában. A térkép az aktuális tartózkodási helye alapján módosul. Az aktuális tartózkodási helyét egy kék pont fogja azonosítani a térképen.
- Más hely keresése-Használja a keresőmezőt, és írja be a kívánt helyet. A lehetséges eredmények rövid listája le fog esni. Kattintson a kívánt helyre, és a térkép automatikusan a kívánt helyre húzódik. Egy piros csap leesik az azonosításhoz.

3. lépés. Hívja elő az Utcaképet
Kattintson az Emberre a jobb alsó sarokban található eszköztáron. A térképen az Utcakép funkcióval rendelkező területek kiemelésre kerülnek. Húzza és ejtse az emberkét a térkép területére az Utcakép segítségével. A térképnézet Utcaképre változik.

4. lépés. Keresse meg a jelenteni kívánt Utcakép -képet
Az egérrel kattintson az Utcakép képeire, és navigáljon közöttük. Nyilak jelennek meg a képernyőn, hogy segítsenek navigálni az utcákon. Úgy fogja érezni magát, mintha sétálna vagy az utcán vezetne, miközben megnézi az adott hely képeit. Ha megtalálta az eltávolítani kívánt képet, állítsa le.

5. lépés Kattintson az oldal jobb alsó sarkában található „Hibabejelentés” linkre
Ekkor megjelenik az „Alkalmatlan utcakép bejelentése” oldal, amely tartalmazza az eltávolítani kívánt Utcakép -képet.

6. lépés. Töltse ki és küldje be az űrlapot
Töltse ki az űrlapot a szükséges információkkal. A rendszer megkérdezi, hogy a kép melyik részét vagy részeit szeretné elmosni, és milyen okból. Jelezheti, hogy azt szeretné, ha homályos lenne az arca, az autója, a háza vagy más tárgy. Adja meg e -mail címét, hogy a Google vissza tudja hívni Önt, majd kattintson az űrlap alján található „Küldés” gombra.
2. módszer a 4 -ből: A Google Térkép mobilalkalmazás használata (iOS és Android)

1. lépés: Indítsa el a Google Térképet
Keresse meg a Google Térkép alkalmazás ikonját a kezdőképernyőn vagy az alkalmazásfiókban, és koppintson rá a megnyitáshoz.

2. lépés. Hely azonosítása
A fejléc eszköztárán található helygomb segítségével beállíthatja a térképet az aktuális tartózkodási helyére, vagy használhatja a mellette lévő keresőmezőt egy másik hely megkereséséhez a térképen.
- Az aktuális tartózkodási hely megtalálása-Koppintson az iránytű gombra a fejléc eszköztárán. A térkép az aktuális tartózkodási helye alapján módosul. Az aktuális tartózkodási helyét egy kék pont fogja azonosítani a térképen.
- Más hely keresése-Használja a keresőmezőt, és írja be a kívánt helyet. A lehetséges eredmények rövid listája le fog esni. Koppintson a kívánt helyre, és a térkép automatikusan a beállított helyre húzódik. Egy piros csap leesik az azonosításhoz.

3. lépés. Nagyítson a helyre
Tegye össze két ujját a képernyőn, majd mozgassa szét őket, hogy nagyítani tudja azt a területet, amelyről Utcaképet szeretne kapni.

4. lépés. Hívja elő az Utcaképet
Miután a térkép nézete a pontos helyről érkezett, érintse meg a piros tűt. Megnyílik az Utcakép indexképe. Érintse meg ezt az Utcakép megjelenítéséhez.

5. lépés. Hibabejelentés
Érintse meg az Utcaképet, hogy megjelenjen a hárompontos menü ikon. Koppintson az ikonra, majd a lehetőségek közül válassza a „Hibabejelentés” lehetőséget. Megjelenik a „Nem megfelelő utcakép jelentése” ablak, és az utoljára megtekintett Utcakép -kép megjelenik a jelentésben.

6. lépés. Töltse ki és küldje be az űrlapot
Töltse ki az űrlapot a szükséges információkkal. Legyen a lehető legrészletesebb, és jelölje meg, hogy a kép mely része vagy részei kívánnak elmosódni, és milyen okból. Jelezheti, hogy azt szeretné, ha homályos lenne az arca, az autója, a háza vagy más tárgy. Koppintson a „Küldés” gombra az ablak jobb alsó sarkában, hogy elküldje a jelentést a Google -nak.
3. módszer a 4 -ből: A Google Earth használata

1. lépés: Indítsa el a Google Earth alkalmazást a számítógépén
Kattintson duplán a Google Earth parancsikonra az asztalon, ha van ilyen, vagy futtassa a Programok menüből.
Indítás után látni fogja világunk gyönyörű 3D -s megjelenítését

2. lépés. Keressen egy helyet
Írja be annak a helynek a nevét, amelyben az Utcaképet látni szeretné, a képernyő bal felső sarkában található keresősávba.

Lépés 3. Nagyítson a helyre
Csúsztassa felfelé a nagyítás/kicsinyítés csúszkát a képernyő jobb oldalán, hogy nagyítson a helyre. A nézetet a képernyő húzásával vagy a csúszka tetején található nyilakkal is módosíthatja.

4. lépés. Hívja elő az Utcaképet
Fogja meg az Emberembert (a csúszka felett is megtalálható), és húzza a kívánt helyre az Utcaképet. Miután az emberkét a helyére ejti, a térképnézet az Utcaképre változik.

5. lépés. Hibabejelentés
Az Utcakép képen egy kis „Hibabejelentés” link található a bal alsó sarokban. Kattintson erre, és megnyílik egy webböngésző, amely megjeleníti a „Nem megfelelő utcakép bejelentése” oldalt, amely tartalmazza az eltávolítani kívánt Utcakép -képet is.

6. lépés. Töltse ki és küldje be az űrlapot
Töltse ki az űrlapot a szükséges információkkal. Megkérdezi, hogy a kép melyik részét vagy részeit szeretné elmosni, és milyen okból. Jelezheti, hogy azt szeretné, ha homályos lenne az arca, az autója, a háza vagy más tárgy. Adja meg e -mail címét, hogy a Google vissza tudja hívni Önt, majd kattintson az űrlap alján található „Küldés” gombra.
4. módszer a 4 -ből: A Google Earth mobilalkalmazás használata (iOS és Android)

1. lépés: Indítsa el a Google Earth alkalmazást
Keresse meg a Google Earth alkalmazást mobileszközén, és koppintson rá. Az alkalmazásikon kék gömböt tartalmaz, fehér vonalakkal.
Indítás után látni fogja világunk gyönyörű 3D -s megjelenítését

2. lépés. Hely azonosítása
A fejléc eszköztárán található helygomb segítségével beállíthatja a térképet az aktuális tartózkodási helyére, vagy használhatja a mellette lévő keresőmezőt egy másik hely megkereséséhez a térképen.
- Az aktuális tartózkodási hely megtalálása-Koppintson az iránytű gombra a fejléc eszköztárán. A térkép az aktuális tartózkodási helye alapján módosul. Az aktuális tartózkodási helyét egy kék pont fogja azonosítani a térképen.
- Más hely keresése-Használja a keresőmezőt, és írja be a kívánt helyet. A lehetséges eredmények rövid listája le fog esni. Koppintson a kívánt helyre, és a térkép automatikusan a beállított helyre húzódik. Egy piros csap leesik az azonosításhoz.

3. lépés. Hívja elő az Utcaképet
Koppintson az emberre, aki a jobb felső sarokban, az iránytű alatt található. A térképen az Utcakép funkcióval rendelkező területek kiemelésre kerülnek. Húzza és ejtse az emberkét a térkép területére az Utcakép segítségével. A térképnézet Utcaképre változik.

4. lépés. Keresse meg a jelenteni kívánt Utcakép -képet
Húzza végig a térképet az Utcakép képei közötti navigáláshoz. Nyilak jelennek meg a képernyőn, amelyek segítenek navigálni az utcákon. Úgy fogja érezni magát, mintha sétálna vagy az utcán vezetne, miközben megnézi az adott hely képeit. Ha megtalálta az eltávolítani kívánt képet, állítsa le.

5. lépés. Hibabejelentés
Érintse meg a bal felső sarokban található menü gombot az alkalmazás menüjének lehívásához. Itt érintse meg a „Beállítások”, majd a „Visszajelzés küldése” lehetőséget. Egy kis ablak jelenik meg a visszajelzési űrlappal. A legutóbb meglátogatott Utcakép -kép megjelenik a jelentésben.

6. lépés. Töltse ki és küldje be az űrlapot
Töltse ki az űrlapot a szükséges információkkal. Legyen a lehető legrészletesebb, és jelölje meg, hogy a kép mely részeit vagy részeit szeretné elmosni, és milyen okból. Jelezheti, hogy azt szeretné, ha homályos lenne az arca, az autója, a háza vagy más tárgy. Koppintson a „Küldés” gombra az ablak jobb alsó sarkában, hogy elküldje a jelentést a Google -nak.