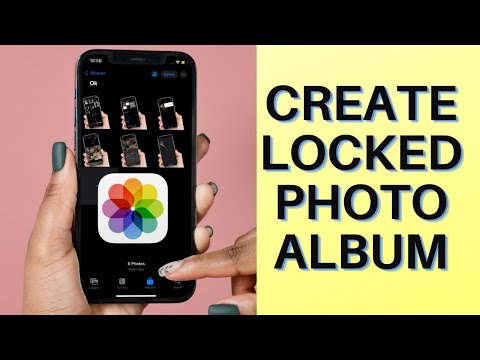Ez a wikiHow megtanítja, hogyan használhatja az OBS Studio alkalmazást a képernyő rögzítéséhez Windows vagy macOS rendszeren.
Lépések
1 /2 módszer: Képernyő rögzítése

1. lépés: Nyissa meg az OBS Studio alkalmazást számítógépén vagy Mac számítógépén
Ebben van Minden alkalmazás a Windows Start menüjében, és a Alkalmazások mappát a macOS rendszeren.
Ha szeretné rögzíteni magát játék közben, nézze meg ezt a módszert

Lépés 2. Kattintson a „Források” alatti + gombra
”Az OBS bal alsó sarkához közel van. Megjelenik a források listája.

3. lépés Kattintson a Display Capture (Kijelző rögzítése) gombra
Ez megnyitja a „Forrás létrehozása/kiválasztása” ablakot.

4. lépés: Kattintson az OK gombra
Ez megnyit egy ablakot, amely az asztal előnézetét jeleníti meg.

5. lépés Válassza ki a rögzíteni kívánt kijelzőt
Ha csak egy videokártyája vagy monitorja van, nincs szükség módosításokra. Másik felvétel készítéséhez válassza ki azt a „Kijelző” legördülő menüből.

6. lépés. Kattintson az OK gombra
Ezzel visszatér az OBS Studio fő képernyőjére.

7. lépés Szükség szerint állítsa be a hangerőt
Két csúszkát fog látni az OBS alján található „Keverő” lapon.
-
Asztali hang:
Ez vezérli a felvétel közben a számítógépről érkező hangokat (alkalmazások és zene).
-
Mikrofon/Aux:
Ez vezérli a mikrofont vagy a külső bemenetet. Ha mikrofont használ a felvétel beszédéhez, győződjön meg róla, hogy ez a csúszka fent van. Ha nem, csak mozgassa a csúszkát teljesen balra.

8. lépés. Kattintson a Felvétel indítása gombra
Közel van az OBS jobb alsó sarkához. A felvétel azonnal megkezdődik.

9. lépés Ha befejezte, kattintson a Rögzítés leállítása gombra
Lehet, hogy a „Felvétel indítása” szint alatt vagy közvetlenül alatta van.
- A videofájlt a Videók mappába menti. A mappa eléréséhez nyomja meg a ⊞ Win+E billentyűkombinációt a Fájlkezelő megnyitásához, majd kattintson a Videók mappát a bal oldali oszlopban.
- Az alapértelmezett mentési hely módosításához kattintson a gombra Beállítások az OBS jobb alsó sarkában kattintson a gombra Böngészés… a „Felvételi útvonal” mellett, majd válasszon másik mappát.
- Lehet, hogy akkor rá kell kattintania a Kimenet fül a bal oldali oszlopban.
2/2 módszer: Játék rögzítése

1. lépés: Nyissa meg a rögzíteni kívánt játékot
Az OBS Studio rögzíthet bármilyen DirectX vagy OpenGL videojátékot.

2. lépés Nyissa meg az OBS Studio alkalmazást számítógépén vagy Mac számítógépén
Ebben van Minden alkalmazás a Windows Start menüjében, és a Alkalmazások mappát a macOS rendszeren.

Lépés 3. Kattintson a „Források” alatti + gombra
”Az OBS bal alsó sarkához közel van. Megjelenik a források listája.

Lépés 4. Kattintson a Game Capture elemre
Ez megnyitja a „Forrás létrehozása/kiválasztása” ablakot.

5. lépés: Kattintson az OK gombra

6. lépés. Válassza ki a rögzítési módot
Az alapértelmezett opció, Készítsen bármilyen teljes képernyős alkalmazást, automatikusan felismeri a játékot, amíg teljes képernyős módban játszik.
- Ha megtartja az alapértelmezettet, ne feledje, hogy a teljes képernyős játékból való áttérés (például az Alt+Tab ↹ billentyűkombináció lenyomása) eltakarja a képernyőt, amíg újra meg nem nyitja.
- Ha csak a videojátékot szeretné rögzíteni, kattintson a „Mode” menüre, majd válassza a lehetőséget rögzítsen egy adott ablakotmajd válassza ki a játékot.

7. lépés: Kattintson az OK gombra
Ezzel visszatér az OBS Studio fő képernyőjére.

8. lépés Szükség szerint állítsa be a hangerőt
Két csúszkát fog látni az OBS alján található „Keverő” lapon.
-
Asztali hang:
Ez szabályozza a játékból származó hang hangerejét, valamint minden más nyitott alkalmazást.
-
Mikrofon/Aux:
Ez vezérli a mikrofont vagy a külső bemenetet. Ha mikrofont használ a felvétel beszédéhez, győződjön meg róla, hogy ez a csúszka fent van. Ha nem, csak mozgassa a csúszkát teljesen balra.

9. lépés. Kattintson a Felvétel indítása gombra
Közel van az OBS jobb alsó sarkához. A felvétel azonnal megkezdődik.

10. lépés Ha befejezte, kattintson a Rögzítés leállítása gombra
A „Felvétel indítása” szint alatt vagy közvetlenül alatta van.
- A videofájlt a Videók mappába menti. A mappa eléréséhez nyomja meg a ⊞ Win+E billentyűkombinációt a Fájlkezelő megnyitásához, majd kattintson a Videók mappát a bal oldali oszlopban.
- Az alapértelmezett mentési hely módosításához kattintson a gombra Beállítások az OBS jobb alsó sarkában kattintson a gombra Böngészés… a „Felvételi útvonal” mellett, majd válasszon másik mappát.