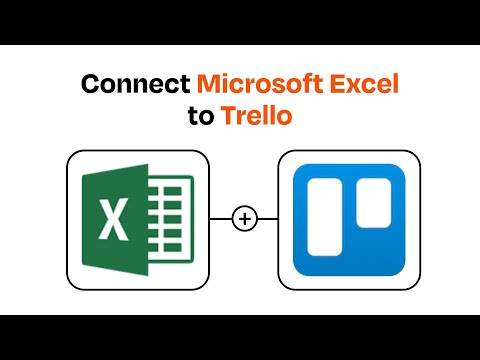Ez a wikiHow megtanítja, hogyan lehet letiltani a billentyűzetet a Windows PC-n, valamint hogyan lehet letiltani a MacBook beépített billentyűzetét, ha külső billentyűzet van csatlakoztatva.
Lépések
1 /2 -es módszer: Windows

1. Lépjen a https://www.keyfreeze.com weboldalra egy böngészőben
A KeyFreeze egy ingyenes Windows alkalmazás, amely lehetővé teszi a számítógép billentyűzetének gyors letiltását.

2. lépés Kattintson a Letöltés most gombra
Ha a rendszer kéri a letöltési hely kiválasztását, válassza a Letöltések mappa.

3. lépés: Kattintson duplán a Keyfreeze telepítőjére

4. lépés. Kattintson a Telepítés gombra
A Keyfreeze most települ. Ha elkészült, automatikusan elindul.
A jövőben a Keyfreeze elemre kattintva tudja megnyitni Minden alkalmazás a Start menü területén.

5. lépés Kattintson a Billentyűzet és egér lezárása elemre
Megerősítő üzenet jelenik meg.

6. lépés: Kattintson az Igen gombra
Ez lehetővé teszi a Keyfreeze számára a billentyűzet zárolását. A billentyűzet azonnal lezár.

7. lépés: Nyomja le a Ctrl+Alt+Del billentyűkombinációt és akkor Esc a billentyűzet feloldásához.
2. módszer a 2 -ből: macOS

1. lépés: Keresse fel a https://pqrs.org/osx/karabiner/ webhelyet egy böngészőben
A Karabiner egy ingyenes alkalmazás, amely gyorsan lezárja Mac billentyűzetét.
Ez a módszer segít letiltani a Mac alapértelmezett billentyűzetét, ha másik billentyűzetet csatlakoztat

2. lépés Kattintson a Karabiner-Elements-11.5.0 letöltése gombra
Az alkalmazás száma a telepítés időpontjától függően változhat. Ha a rendszer kéri a letöltési hely kiválasztását, válassza a Letöltések mappa.

Lépés 3. Kattintson duplán az éppen letöltött telepítőre

4. lépés Húzza a Karabiner ikont az Applications mappába
Ez megnyitja a telepítőt.

5. lépés. Kattintson a Folytatás gombra
Ezzel telepíti az alkalmazást a Mac számítógépére.

6. lépés: Nyissa meg a Karabiner alkalmazást
Ez a kék ikon, amely azt mondja: „KULCS” a Launchpadon.

Lépés 7. Írja be a tiltást a keresősávba
Közel van az ablak bal felső sarkához. Megjelenik a keresési eredmények listája.

8. lépés. Jelölje be a „Tiltsa le a belső billentyűzetet, ha külső billentyűzet van csatlakoztatva” jelölőnégyzetet
”Most, amikor csatlakoztatja a másik billentyűzetet a Mac számítógépéhez, a beépített billentyűzet azonnal letiltódik.