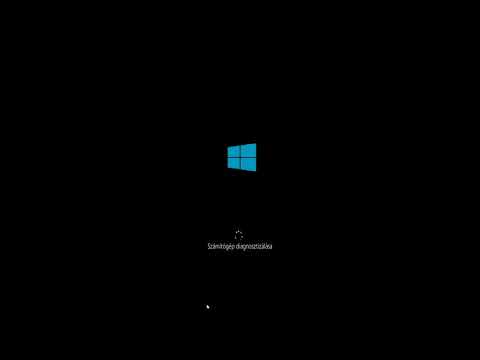Ez a wikiHow megtanítja, hogyan adhat hozzá névjegyeket Gmail -fiókjához iPhone -járól. Manuálisan átviheti őket számítógéppel vagy telefonnal, vagy beállíthatja, hogy automatikusan szinkronizáljanak a Google -lal.
Lépések
1/2 módszer: Névjegyek exportálása az iCloudból

1. lépés: Engedélyezze a névjegyek iCloud -szinkronizálását
Az iPhone készüléken tegye a következőket:
- Nyissa meg a Beállítások alkalmazást. Keresse meg a szürke fogaskerék ikont a kezdőképernyőn.
- Érintse meg a nevét a tetején.
- Koppintson a iCloud.
- A bekapcsoláshoz érintse meg a „Névjegyek” melletti kapcsolót (zöld).

2. lépés: Nyisson meg egy böngészőt a számítógépén, és lépjen a https://www.icloud.com/ oldalra
Bármilyen böngészőt használhat, például a Chrome -ot, a Firefoxot vagy a Safarit.

Lépés 3. Jelentkezzen be iCloud -fiókjába
Írja be Apple ID azonosítóját, majd jelszavát, majd kattintson a szürke nyílra, vagy nyomja meg az. Enter billentyűt.

Lépés 4. Kattintson a Névjegyek elemre
Ezt egy címjegyzék ikon jelzi.

5. lépés Válassza ki az átvinni kívánt névjegyet vagy névjegyeket
Kattintson egyetlen névjegyre a kiválasztásához. Tartsa lenyomva a Ctrl+A vagy a ⌘ Command+A billentyűt az összes névjegy kiválasztásához.
Több névjegy kiválasztásához tartsa lenyomva a Ctrl vagy a ⌘ Command billentyűt, miközben az egyes névjegyekre kattint. Vagy kattintson egy névjegyre, tartsa lenyomva a ⇧ Shift billentyűt, majd kattintson egy másik névjegyre. Ezzel kiválasztja az összes köztes kapcsolatot

6. lépés. Kattintson a fogaskerék ikonra
Ez a képernyő bal alsó sarkában található.

7. lépés Válassza ki a vCard exportálása… lehetőséget
Ez a menü alján található.

8. lépés. Mentse el a fájlt a számítógépére
Válassza ki azt a helyet, ahová menteni szeretné a névjegyeket.
Egyes böngészők, például a Chrome, automatikusan mentik a letöltéseket a Letöltések mappába, ahelyett, hogy lehetővé tennék a hely megadását

9. lépés: Nyissa meg a Google Névjegyeket
A Gmailben vagy más Google -alkalmazásban kattintson a jobb felső sarokban lévő pontok négyzetére, és válassza a lehetőséget Névjegyek.
Lépjen a https://contacts.google.com/ oldalra, és jelentkezzen be Google -fiókjával

10. lépés. Kattintson az Importálás gombra
Ez a bal oldali panelen található.
Ha nem látja a bal oldali panelt, kattintson a bal felső sarokban lévő 3 vízszintes vonalra a panel megjelenítéséhez

11. lépés. Kattintson a Fájl kiválasztása elemre
Ez megnyitja a fájlkezelő ablakot.

12. lépés. Menjen arra a helyre, ahová a vCard -ot mentette
Ellenőrizze a "Letöltések" mappát, vagy navigáljon a mappához, ha más helyre mentette.

13. lépés: Kattintson duplán a vCard fájlra
Kiválaszthatja a fájlt, és rákattinthat Nyisd ki. Keresse meg a fájlt, amelynek végén ".vcf" van.

14. lépés. Kattintson az Importálás gombra
Ezzel importálja a névjegyeket a Google -névjegyekbe, amelyekhez a Gmail hozzáfér.
2/2 módszer: Az iPhone névjegyek szinkronizálása Gmail -fiókkal

1. lépés: Nyissa meg a Beállítások alkalmazást iPhone -ján
Keresse meg a szürke fogaskerék ikont a kezdőképernyőn.

2. lépés. Koppintson a Jelszavak és fiókok elemre
Ez a közepe közelében található, és egy szürke mezőben egy kulcs ikon jelzi.

3. lépés. Koppintson a Gmail elemre
Ha nem látja ezt a lehetőséget, tegye a következőt a Gmail -fiók hozzáadásához:
- Koppintson a Fiók hozzáadása.
- Koppintson a Google.
- Koppintson a Folytatni.
- Jelentkezzen be Google -fiókja hitelesítő adataival.

4. lépés Kapcsolja be a Névjegyek melletti kapcsolót
Zöldre vált, amikor be van kapcsolva.

5. lépés. Koppintson a Mentés gombra
Ez a jobb felső sarokban található.