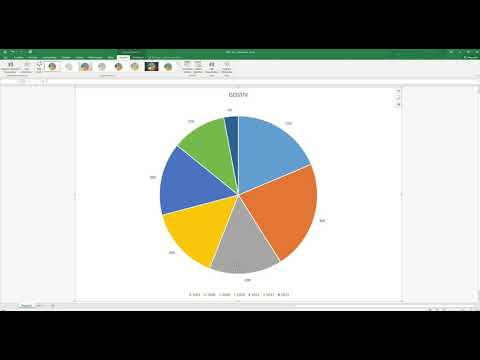Ez a wikiHow megtanítja, hogyan lehet felosztani a nagy PDF-, TXT-, XLSX- és CSV -fájlokat a Google Drive vagy egy webhely használatával. Ezen módszerek bármelyikét használhatja Windows vagy Mac számítógépeken.
Lépések
1/2 módszer: PDF felosztása a Google Drive -val

1. lépés: Nyissa meg a PDF -fájlt a Drive -ban
Ha még nem töltötte fel a fájlt a Drive -ra, akkor ezt először meg kell tennie.
PDF feltöltéséhez kattintson a gombra + és Fájlfeltöltés. Kattintson duplán a fájlra a fájlkezelőben, és a böngésző jobb alsó sarkában látni fogja a feltöltés folyamatát. A feltöltés befejezése után kattintson duplán az ablakra a fájl megnyitásához.

2. lépés Kattintson a Nyomtatás ikonra
Ez a nyomtatóhoz hasonló ikon a jobb felső sarokban. Ez megnyitja a nyomtatási előnézetet egy új lapon.

3. lépés Kattintson ismét a Nyomtatás ikonra
Ez a nyomtató ikonja a jobb felső sarokban, és új ablakot fog megjelenni.

4. lépés Válassza a "Mentés PDF -ként" lehetőséget célként
A „Cél” melletti legördülő menüben kattintson a „Mentés PDF-ként” kiválasztásához.

5. lépés. Válassza az "Egyéni" lehetőséget az "Oldalak" mellett
" Használja az "Oldalak" melletti legördülő menüt az "Egyéni" kiválasztásához. Ez lehetővé teszi új PDF létrehozását az oldalak széles skálájáról.

6. lépés. Adja meg az új dokumentumként létrehozni kívánt oldalak tartományát
Az "Oldalak" legördülő menü alatti szövegmező segítségével adja meg azokat az oldalakat, amelyeket új PDF-ként szeretne menteni. Ha például 10 oldalas PDF-fájlja van, amelyet fel szeretne osztani az egyik fájl első 7 oldalával, az utolsó 3 oldalt pedig egy másik fájlban, akkor az Oldalak szakaszban írja be az „1-7” értéket, és hozzon létre egy PDF-fájlt az elsővel 7 oldal.

7. lépés. Kattintson a Mentés gombra
Ez egy kék gomb az ablak jobb alsó sarkában.

8. Mentse el a fájl első felét
Használja a "Fájlnév" melletti mezőt a megosztott PDF fájl nevének megadásához. Könnyebb megtalálni a felosztott oldalakat, ha az új PDF -nek az eredetitől eltérő nevet ad.
Kattintson Megment folytatni.

9. lépés Ismételje meg az előző lépéseket további dokumentumok létrehozásához
Ha másik dokumentumot kell létrehoznia a többi oldalhoz, ismételje meg ezeket a lépéseket egy másik dokumentum létrehozásához, és használja az oldalak másik tartományát a következő dokumentum mentéséhez. Például, ha azt szeretné, hogy a következő dokumentum 8-10. Oldalt tartalmazzon, írja be a „8-10” oldaltávolságot a nyomtatási menü „Egyéni” alá.
A PDF -fájlok felosztása című részben talál további információt a PDF -fájlok felosztásáról
2. módszer 2 -ből: CSV, TXT vagy XLSX fájl felosztása webhely használatával

1. lépés: Lépjen a https://www.splitcsv.com/ oldalra
Ha van.txt,.xlsx (nem.xls) vagy.cvs fájlja, akkor ezt a szolgáltatást használhatja böngészőjében. Ezt a szolgáltatást vagy ingyenesen használhatja (bizonyos korlátozásokkal, amelyek az árképzési oldalon találhatók), vagy rendelésenként, naponta, hetente vagy havonta fizet további funkciókért.

2. lépés Kattintson a Fájl kiválasztása elemre, és válassza ki a fájlt
Az oldal tetején található a „CSV/XLSX fájl” mellett, és felszólítja a fájlkezelőt (File Explorer for Windows és Finder for Mac) a megnyitáshoz.
A fájl azonnal megkezdődik a szolgáltatás feltöltésére

3. lépés Válassza ki, hogy vannak -e fejléc sorok, valamint azt, hogy hány sor jelenjen meg minden felosztásban
Ha azt szeretné, hogy az eredeti fájl több dokumentumra legyen felosztva, adjon meg itt egy kis számot.
Lépjen az egyes lapokra (sorok, méret és fájlok) a megosztás megadásához

4. lépés Kattintson a Megerősítés gombra
Ha végzett a lapokon lévő információk módosításával, kattintson a gombra megerősít ablakot látni a választásaival.

5. lépés Kattintson a Felosztás gombra
Ha nem tetszenek az előugró ablakban megjelenő információk, kattintson az ablakon kívülre, hogy visszatérjen a lapokhoz.