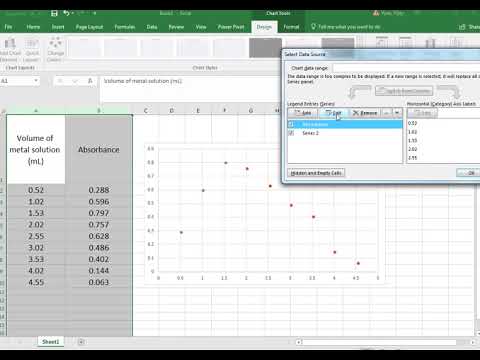Ez a wikiHow megtanítja a fájlok kibontását a. TGZ archívumból Windows vagy macOS rendszerben.
Lépések
1 /2 -es módszer: Windows

1. lépés: Keresse fel a https://www.7-zip.org/download.html webhelyet egy böngészőben
A 7-Zip egy ingyenes segédprogram, amely gyorsan kibontja a TGZ fájlokat.

2. lépés Kattintson a Letöltés gombra a megfelelő verzió mellett
Érdemes letölteni a legújabb verziójú.exe fájlt (ez nem béta verzió). Feltétlenül kattintson a Windows megfelelő verziója melletti linkre (32 vagy 64 bites).

Lépés 3. Kattintson duplán a letöltött fájlra
Ez megnyitja a 7-Zip telepítőt.

4. lépés. Kattintson a Telepítés gombra
A 7-Zip mostantól települ a számítógépre. A telepítés befejezése után lépjen a következő lépésre.

5. lépés: Kattintson a jobb gombbal a.tgz fájlra
Megjelenik egy menü.

6. Lépjen a 7-Zip menübe
Egy további menü bővül.

Lépés 7. Kattintson az Extract to (Mappa neve) elemre
Ez azt mondja a 7-Zip-nek, hogy hozzon létre egy új mappát (.tgz fájl nevét) az aktuális könyvtárban. A fájl tartalma most a kiválasztott helyre kerül.
- Ha az egyetlen megjelenő fájl. TAR végződésű, kattintson duplán a többi fájl kibontásához.
- Másik hely kiválasztásához válassza a lehetőséget Fájlok kicsomagolása… hanem válasszon egy helyet.
2. módszer a 2 -ből: macOS

1. lépés: Nyissa meg a Finder alkalmazást
Ez a kéttónusú mosolygó arc a dokkban, amely általában a képernyő alján található.

2. lépés. Keresse meg a TGZ fájlt
Ha az internetről töltötte le, akkor előfordulhat, hogy a Letöltések mappában található.

Lépés 3. Kattintson duplán a TGZ fájlra
A fájl tömörítésének módjától függően előfordulhat, hogy csak ezt kell tennie. Ha az egyetlen kibontott fájl „.tar” karakterrel végződik, akkor azt is ki kell bontania.

Lépés 4. Kattintson duplán a TAR fájlra
Az összes fájl kibontásra került a TGZ -ből.