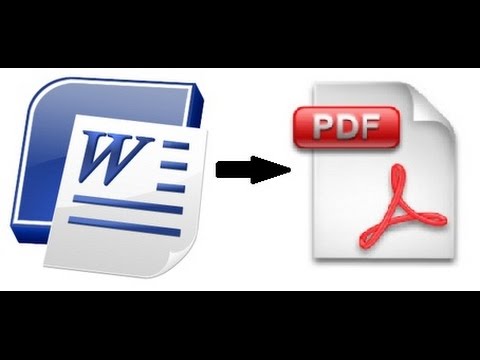Ez a wikiHow megtanítja, hogyan lehet rajzokat hozzáadni egy iPhone -fényképhez a Fényképek alkalmazással.
Lépések

1. lépés: Nyissa meg iPhone fényképeit
A Fotók a kezdőképernyőn található sokszínű kerék.

2. lépés. Koppintson egy albumra
Itt több albumot kell felsorolnia, amelyek közül az egyik az "Összes fotó" lesz.
Ha a Fotók nem nyílik meg az Albumok oldalon, koppintson a ikonra Albumok a képernyő jobb alsó sarkában.

3. Válassza ki a szerkeszteni kívánt fényképet

4. lépés. Érintse meg a csúszka gombot
A képernyő alján található.

5. lépés. Koppintson a elemre
..
. Megtalálja a képernyő jobb alsó sarkában.

6. lépés. Koppintson a Jelölés elemre
A Markup egy olyan program, amely lehetővé teszi rajzok hozzáadását a fényképekhez.

7. lépés. Koppintson a ceruza ikonra
A képernyő alján található lehetőségek sorának bal szélén található.

8. lépés. Rajzoljon a fényképére
Ehhez érintse meg és húzza az ujját a fénykép fölé.
- A rajzolás színét a ceruzaikon feletti színes körök egyikére koppintva módosíthatja.
- A rajzolási vonal szélességét úgy is megváltoztathatja, hogy megérinti a színes körök jobb oldalán található három vízszintes vonalat, majd a kívánt mérethez tartozó pontot.
- Az oldal jobb alsó sarkában található Vissza nyíl megérintésével visszavonhatja az utolsó rajzot.
- A ceruzaikon jobb oldalán található gombok segítségével nagyíthatja a szöveget, vagy szöveget adhat hozzá (balról jobbra).

9. lépés. Koppintson a Kész elemre
A képernyő jobb felső sarkában található.

10. lépés. Érintse meg a Kész gombot a képernyő jobb alsó sarkában
Ezzel mentheti a fényképrajzokat.
Tippek
- A szerkesztett fotó nem kerül automatikusan a Fotók közé.
- A szerkesztett fotó eredeti verziója a Fotókban marad.