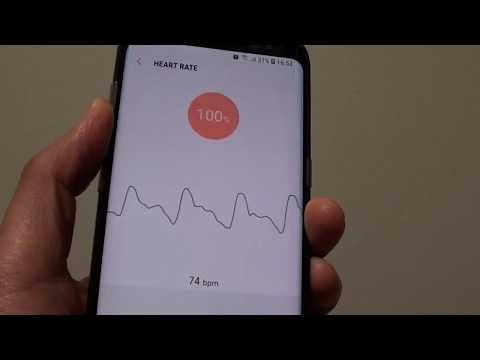Az Outlook asztali alkalmazásai archiválhatják és menthetik az e -mail adatait. Ez lehetővé teszi az e-mailek biztonsági mentését, vagy más számítógépre történő átvitelét. Egyszerre egy e -mailt vagy egy teljes mappát menthet. Jelenleg az Outlook webalkalmazásban nincs lehetőség e -mailek letöltésére. Ez a wikiHow megtanítja az e -mailek letöltését az Outlook programban.
Lépések
1. módszer az 5 -ből: E -mail exportálása az Outlook 2013 - 2019 és az Office 365 használatával

1. lépés: Indítsa el az Outlook programot
Kék ikonja van, boríték felett "O". Ez működik az Outlook programban. Használhatja az Outlook 2019, 2016, 2013 vagy az Office 365 alkalmazást.
Ha nem jelentkezik be automatikusan, jelentkezzen be a Microsoft -fiókjához társított e -mail címmel és jelszóval

2. lépés: Nyisson meg egy menteni kívánt e -mailt
Válasszon egy e-mail mappát a bal oldali oldalsávon, majd kattintson duplán a menteni kívánt e-mailre.

Lépés 3. Kattintson a Fájl elemre
Ez az Outlook tetején található menüsor első menüje.

4. lépés Kattintson a Mentés másként gombra
Ez a harmadik lehetőség a Fájl menüben.

5. lépés Válassza ki azt a mappát, amelybe menteni szeretné
Kattintson a mappára a bal oldali gyorselérési sávon, vagy kattintson duplán a mappára a Fájlkezelő ablakban.

6. lépés. Írja be a fájl nevét
Írja be a fájl nevét a "Fájlnév" mellett a Fájlkezelő ablakban.

7. lépés. Válassza ki a fájltípust
Használja a "Mentés típusként" melletti legördülő menüt az e-mail mentéséhez használt fájltípus kiválasztásához. Az e -maileket Outlook fájlként, HTML -ként vagy szöveges fájlként mentheti.

8. lépés. Kattintson a Mentés gombra
Ezzel az e -mailt a kiválasztott mappába menti.
Alternatív megoldásként áthúzhatja az e -maileket az Outlookból a mappába, amelybe menteni szeretné őket
2. módszer az 5 -ből: E -mail mappa exportálása az Outlook 2013 - 2019 és az Office 365 használatával

1. lépés: Indítsa el az Outlook programot
Kék ikonja van, boríték felett "O". Ez működik az Outlook programban. Használhatja az Outlook 2019, 2016, 2013 vagy az Office 365 alkalmazást.
Ha nincs automatikusan bejelentkezve, jelentkezzen be a Microsoft -fiókjához társított e -mail címmel és jelszóval

2. lépés. Kattintson a Fájl elemre
Ez az Outlook tetején található menüsor első menüje.

3. lépés Kattintson a Megnyitás és exportálás gombra
Ez a második lehetőség a Fájl menüben.

4. lépés Kattintson az Importálás/Exportálás gombra
Ez a harmadik lehetőség az "Open & Export" menüben.

Lépés 5. Válassza az "Exportálás fájlba" lehetőséget, majd kattintson a Tovább gombra
Ezzel az opcióval exportálhatja e -mailjeit a számítógép helyi fájljába.

6. lépés. Válassza az "Outlook adatfájl (.pst)" lehetőséget, majd kattintson a Tovább gombra
Ez az opció exportálja az e -mail mappákat.pst fájlként, amely importálható az Outlookba.

7. lépés Válassza ki az exportálni kívánt mappát, majd kattintson a Tovább gombra
Kattintson az exportálni kívánt e -mail mappára. Ez a mappa kerül exportálásra.pst fájlként.
Az összes e -mail kiválasztásához kattintson a gyökér e -mail címére az e -mail mappák listájának tetején

8. lépés. Kattintson a Tallózás gombra
Az "Exportált fájl mentése másként" mező bal oldalán található. Ez lehetővé teszi a fájl mentési helyének kiválasztását.

9. lépés. Válassza ki a mentési helyet, majd kattintson az OK gombra
A Fájlböngésző ablakban válassza ki azt a helyet, ahová menteni szeretné a fájlt. Kiválaszthat egy gyors elérési mappát a bal oldalon, vagy kattintson a mappára a menüben. Kattintson Rendben hely kiválasztásához.

10. lépés. Kattintson a Befejezés gombra
Az "Outlook adatfájl exportálása" ablak alján található.

11. lépés. Hozzon létre jelszót, majd kattintson az OK gombra
Ha jelszóval szeretné védeni a fájlt, hogy mások ne férhessenek hozzá a fájlhoz, írja be a jelszót a "Jelszó" és a "Jelszó ellenőrzése" mezőbe. Ha nem kíván jelszót létrehozni, hagyja üresen ezeket a mezőket. Kattintson Rendben ha végeztél. Ezzel e -mailjeit.pst fájlként menti. Gyorsan menthet, vagy eltarthat egy ideig attól függően, hogy hány e -mailt szeretne menteni.
3. módszer az 5 -ből: E -mail mentése az Outlook 2003 vagy 2007 használatával

1. lépés: Indítsa el az Outlook 2003 vagy 2007 alkalmazást
Előfordulhat, hogy van egy Outlook parancsikonja az asztalon vagy a tálcán, vagy megtalálhatja a Start menüben.
Ha nincs bejelentkezve automatikusan, írja be az Outlook -fiókjához tartozó e -mail címet és jelszót

2. lépés. Válassza ki a letölteni kívánt e -mailt
Mindkét verzióban kattintson duplán a letölteni kívánt e-mailre, és nyissa meg.
Ha több e -mailt szeretne letölteni, tartsa lenyomva a billentyűzet "Ctrl" gombját, és kattintson minden letölteni kívánt e -mailre

Lépés 3. Kattintson a Fájl elemre
Ez az Outlook tetején található menüsorban található.

4. lépés Kattintson a Mentés másként gombra
A Fájl menüben van.

5. lépés: Válassza ki az e -mail másolatának formátumát
A "Mentés típusként" melletti legördülő menü segítségével válassza ki a fájltípust a fájl mentéséhez. Az e -maileket Outlook fájlként, HTML -ként vagy szöveges fájlként mentheti. Válassza ki a használni kívánt formátumot a legördülő menüből.
- A.html vagy.htm formátum az e -mail weboldal verzióját menti. A.txt formátum egyszerű szöveges fájlként nyitható meg a WordPad vagy a NotePad alkalmazásban.
- Ha több e -mailt ment.txt formátumban, akkor a fájl minden e -mailje a „From” szóval kezdődik.

6. lépés. Válassza ki az e -mail (ek) mentésének helyét
A Mentés másként ablakban található fájlkezelő használatával navigáljon ahhoz a mappához, ahová el szeretné menteni az e -maileket, és kattintson Rendben.

7. lépés Állítsa be a fájlnevet
Az Outlook 2003 -as verziójában az e -mail tárgya a fájlnév lesz, amikor egyetlen e -mailt tölt le. 2007 -ben írja be a fájlnevet a Fájlnév mezőbe.

8. lépés. Kattintson a Mentés gombra
Az e -mail ezután a megadott helyre kerül mentésre a megadott fájlnév alatt (2007 -es verzió esetén).
4. módszer az 5 -ből: E -mail mappa exportálása az Outlook 2003 -ban vagy 2007 -ben

1. lépés: Indítsa el az Outlook 2003 vagy 2007 alkalmazást
Előfordulhat, hogy van egy Outlook parancsikonja az asztalon vagy a tálcán, vagy megtalálhatja a Start menüben.
Ha nem jelentkezik be automatikusan, adja meg az Outlook -fiókjához társított e -mail címet és jelszót

2. lépés Kattintson az exportálni kívánt mappára
A bal oldali oldalsávon válassza ki az e -mail mappát.

Lépés 3. Kattintson a Fájl elemre
Ez az Outlook tetején található menüsorban található.

4. lépés Kattintson az Importálás és exportálás elemre
A Fájl menüben van.

5. lépés Kattintson az Exportálás gombra
Ez az "Importálás és exportálás" menüben található.

6. Lépés 6. Kattintson a Tovább gombra az előugró ablakban
Kapni fog egy sor lehetőséget, amelyek közül választhat.

7. lépés Fájltípusként válassza a „Vesszővel elválasztott értékek” lehetőséget
A "Mentés típusként" melletti legördülő menü segítségével kiválaszthatja a fájltípust.

8. lépés. Válassza ki azt a mappát, amelybe menteni szeretné a biztonsági mentési fájlokat
A Fájlkezelő ablakban válassza ki, hová szeretné menteni a fájlt.

9. lépés. Adjon nevet a biztonsági mentésnek, majd kattintson a Tovább gombra
Használja a "Fájlnév" melletti fájlokat a biztonsági mentési fájl nevének megadásához.

10. lépés. Kattintson a Befejezés gombra
Ezzel az e -mail mappát biztonsági mentési fájlként menti.
5. módszer az 5 -ből: Az Outlook Express használata

1. lépés: Indítsa el az Outlook Express programot
Ha az Outlook Express van a számítógépén, akkor letöltheti e -mailjeit. Kattintson duplán az ikonra az asztalon, vagy keresse meg a Programok menüben.

2. lépés. Fiók hozzáadása
Az Outlook Express megnyitása után a következő lépésekkel adhat hozzá fiókot.
- Kattints a Eszközök menü.
- Válaszd ki a Fiókok választási lehetőség. Megjelenik egy „Internet-fiókok” feliratú ablak.
- Kattintson Hozzáadás az "Összes" alatt.
- Válassza a lehetőséget Posta.

3. lépés. Írja be a szükséges információkat
Kövesse az alábbi lépéseket a szükséges adatok megadásához:
- Adja meg a fiók nevét a „Megjelenített név” mellett.
- Írja be azt az e -mail címet, amelyről e -maileket szeretne letölteni, és kattintson a gombra Következő.

4. lépés. Adja meg bejelentkezési adatait, majd kattintson a Befejezés gombra
Ekkor egy új ablak jelenik meg, amely a bejelentkezési adatokat kéri. Írja be a fiókjához tartozó azonosítót és jelszót az „Internet Mail szerver” alatt.

5. lépés. Állítsa be a speciális beállításokat
Miután hozzáadta az e -mail címet, fiókja látható lesz az „Összes” listában. A Speciális beállítások megadásához kövesse az alábbi lépéseket
- Válassza ki az e -mail címét, majd kattintson a gombra Tulajdonságok gombot az oldalsó menüben.
- Válassza a „Speciális” beállításokat, amelyek a „Biztonság” és az „IMAP” között találhatók.
- Töltse ki levelezőszerverének adatait, amelyeket a levelezőszolgáltatás támogatási oldalán talál.

6. lépés: Töltse le az e -maileket az Outlook Express programba
Az eljárás befejezése után kattintson a képernyő tetején található „Levél létrehozása” melletti „Küldés/fogadás” gombra. Ezzel letölti az e -maileket a fiókjából az Outlook Express beérkező levelek közé.