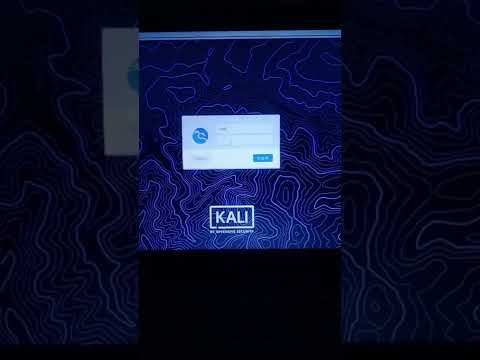Az SSL -tanúsítványok speciális fájlok, amelyek titkosítják a távoli szerverekkel, például az interneten felkeresett webhelyekkel való kapcsolatokat. Ha az SSL -lel vagy tanúsítvánnyal kapcsolatos hibával találkozik (vagy olyan üzenetet lát, amely szerint a kapcsolat nem privát), akkor megoldhatja a problémát egyszerű feladatok elvégzésével a számítógépén. Ha azonban a számítógép dátumának és idejének beállítása, a cookie-k törlése, a böngésző frissítése vagy a számítógép SSL-állapotának törlése nem oldja meg a hibát, akkor valószínűleg az SSL-tanúsítvánnyal van a probléma, nem a számítógéppel. Ez a wikiHow megtanítja az SSL tanúsítvány hibáinak kijavítását az internet böngészése közben.
Lépések
1. lépés. Ellenőrizze a hibaüzenetet
Sokféle webböngésző létezik, de sok közülük ugyanazon a platformon (Chromium) épül. A hibák kissé eltérhetnek a használt böngészőtől függően, de gyakran kitalálhatja, hogy a tanúsítványhiba a végén van -e (az Ön által használt számítógép), vagy a kiszolgáló végén, ha meg tudja fejteni a hibaüzenetet. Ha az alábbi hibák bármelyikét látja, akkor a probléma a webhellyel van, nem a számítógéppel:
- NET:: ERR_CERT_AUTHORITY_INVALID
- NET:: ERR_CERT_COMMON_NAME_INVALID
- NET:: ERR_CERT_REVOKED
- NET:: ERR_CERT_AUTHORITY_INVALID
- ERR_SSL_WEAK_EPHEMERAL_DH_KEY
- ERR_SSL_VERSION_OR_CIPHER_MISMATCH

2. lépés: Győződjön meg arról, hogy a számítógép dátum- és időbeállításai helyesek
Ha nem látja az előző hibák egyikét, akkor a probléma az lehet, hogy számítógépe hibás dátumot vagy időt jelez. Annak érdekében, hogy a rendszer dátuma és ideje ne okozza a problémát, állítsa be a számítógépet, hogy automatikusan lekérje a dátumot és az időt. Itt van, hogyan:
- Windows rendszeren kattintson a jobb gombbal a dátumra vagy az időre a jobb alsó sarokban, majd kattintson Állítsa be a dátumot/időt, majd csúsztassa az "Idő automatikus beállítása" kapcsolót Be állásba.
- Mac számítógépen kattintson a dátumra vagy az időre a jobb felső sarokban, majd válassza a lehetőséget Nyissa meg a Dátum és idő beállításait, majd ellenőrizze a Állítsa be automatikusan a dátumot és az időt doboz.

3. lépés Törölje a gyorsítótárat és a cookie -kat
Ha a rendszeridő már megfelelő volt, akkor gyakran megoldhatja az SSL hibákat bizonyos fájlok törlésével, amelyeket a webhelyek mentenek a számítógépére. A cookie -k törlése, valamint a gyorsítótár törlése a tanúsítványhibákon kívül számos böngészési hibát javíthat.

4. lépés. Frissítse a böngészőt
A böngésző régebbi verziójának használata SSL -tanúsítványhibákat és általános furcsa viselkedést eredményezhet. Ellenőrizze és telepítse a böngészője számára elérhető frissítéseket.
Megpróbálhat másik böngészőt is, hogy kiderüljön, megoldja -e a problémát. Például, ha a Safari (macOS) vagy az Edge (Windows) rendszert használja, próbálja meg telepíteni a Chrome -ot, és ellenőrizze, hogy megtekintheti -e a webhelyet. Ha SSL hibát kap két különböző böngészőben, akkor valószínűleg a tanúsítvánnyal van gond
5. lépés Törölje a számítógép SSL állapotát
Ha SSL -hibát lát, amikor egy másik alkalmazást használ a számítógépén, például egy biztonságos hálózathoz használt e -mailt vagy FTP -alkalmazást, az SSL -állapot törlése megoldhatja a problémát. Ha számítógépe az SSL -tanúsítvány helytelen verzióját mentette, törölheti.
Mac számítógépen nyomja meg a gombot A Command + Szóköz billentyűkombinációval nyissa meg a Spotlight keresést, írja be a kulcstartót, majd kattintson a gombra Kulcstartó hozzáférés az alkalmazás megnyitásához. Kattintson Belépés a bal oldali panelen, majd kattintson a gombra Tanúsítványok bal oldali "Kategória" alatt. Törölje a problémát okozó tanúsítványt a jobb egérgombbal, és válassza a lehetőséget Töröl.

6. lépés: Állítsa vissza a böngésző alapértelmezett beállításait
Ha a böngészőadatok törlése és a szoftver frissítése nem sikerült, akkor a probléma a böngésző beállításaival kapcsolatos. Ebben az esetben a böngésző eredeti beállításainak visszaállítása letiltja a tanúsítványt esetleg zavaró bővítményeket és beállításokat.
Tippek
- A "https:" betűvel kezdődő webhelyek mindegyike rendelkezik SSL vagy TLS tanúsítvánnyal.
- A legtöbb böngésző értesíti Önt, ha nem csatlakozik titkosított webhelyhez, ha a webhely címe mellett egy feloldott lakat ikont jelenít meg.